
포토샵을 이용한 폰트 효과 따라 하기
캔디 모양의 폰트 효과를 내는 법을 알아보겠습니다.
이번 강좌도 혼합 옵션만을 이용하여 작업을 진행하였습니다.
해당 강좌의 옵션 세팅값을 그대로 따라 하실 필요는 없습니다.
적당히 옵션 값을 조정해보시면서 어떻게 적용이 되는지 이해하시면 활용하는데 도움이 됩니다.
1. 새로운 문서를 만듭니다.

2. 텍스트 도구를 사용하여 문구를 작성합니다.
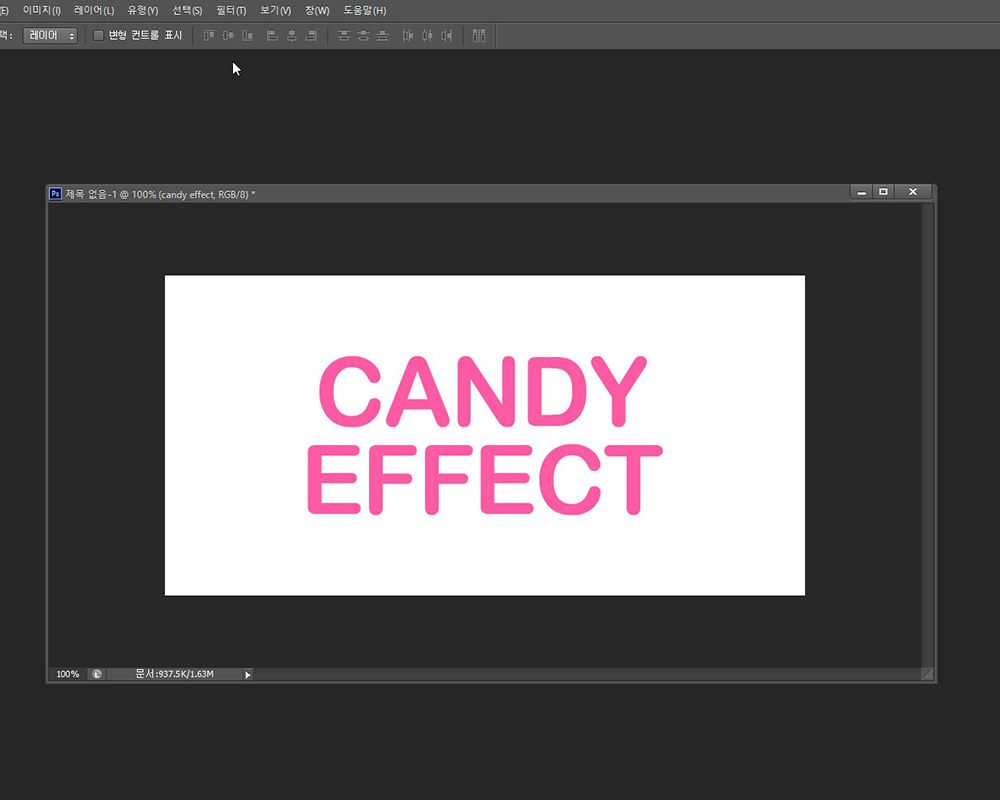
3. 텍스트 레이어를 선택한 후 마우스 우클릭하여 혼합 옵션을 눌러 옵션 창을 열어줍니다.
경사와 엠보스 선택 후 스타일은 "엠보스" 깊이와 크기는 이미지를 확인하여
적당한 입체감이 나올 정도로 지정하여 줍니다.
음영 부분의 각도와 높이를 지정해주고 그림자 색상을 지정하여줍니다.
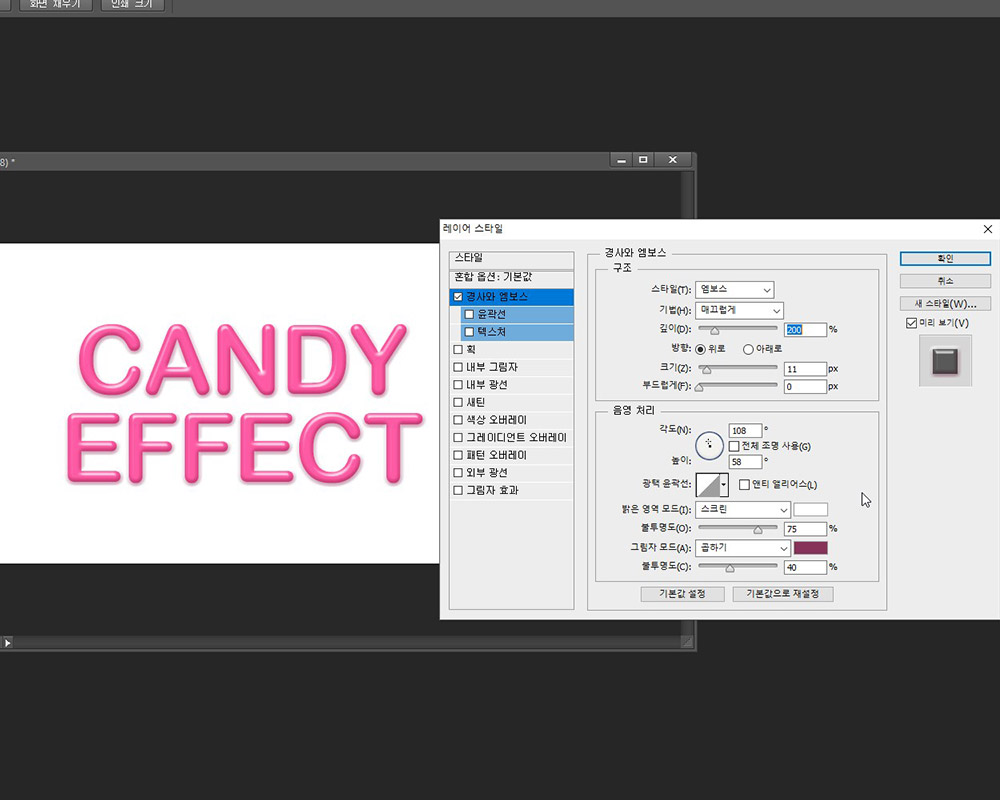
4. 획을 선택하고 테두리 색상과 크기를 지정하여 줍니다.
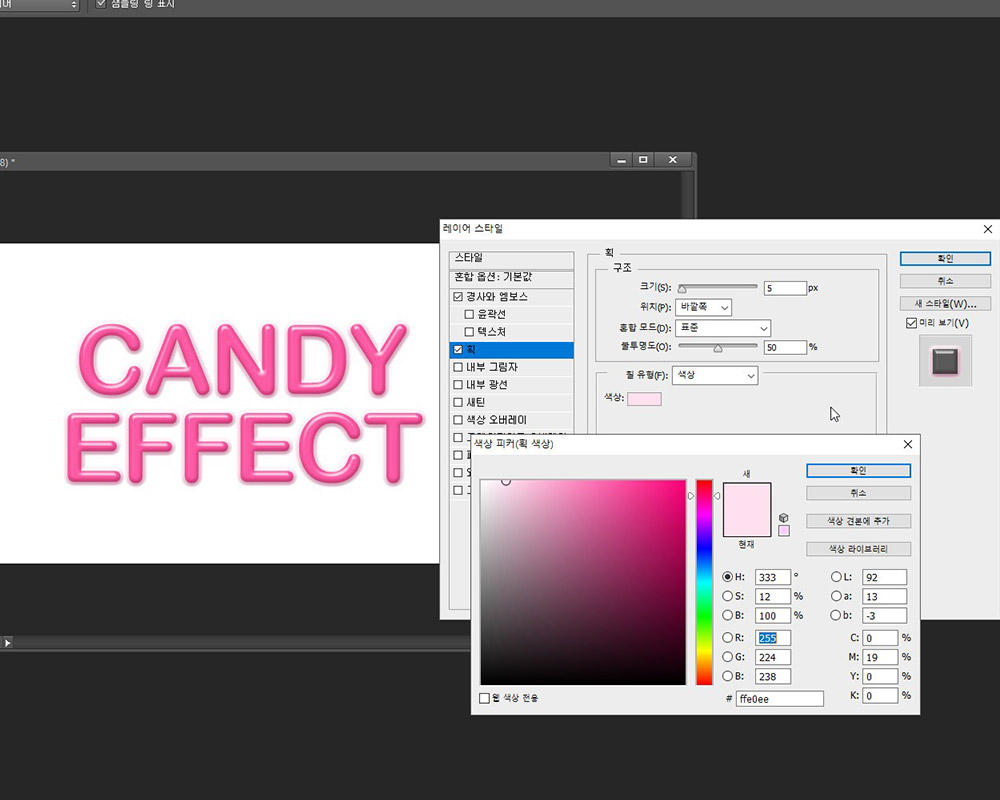
5. 패턴 오버레이 메뉴를 선택하고 빗금 패턴을 선택하여 비율을 조정해줍니다.
(아래 패턴 이미지를 받아서 사용하시면 됩니다.)
<패턴 이미지 파일▲>
패턴 적용 방법을 모르시면 아래 해당 강좌를 참고해주세요.
[포토샵강좌] 브러쉬 등 프리셋 적용방법
포토샵 브러쉬 적용하기 포토샵을 사용하시면서 기본적으로 필요한 브러쉬, 패턴, 그레이디언트 등을 많이 사용하실텐데요. 포토샵에 적용하는 방법을 알아보도록 하겠습니다. 웹 서핑시 무료로 배포하는 자료를..
lem15555.tistory.com
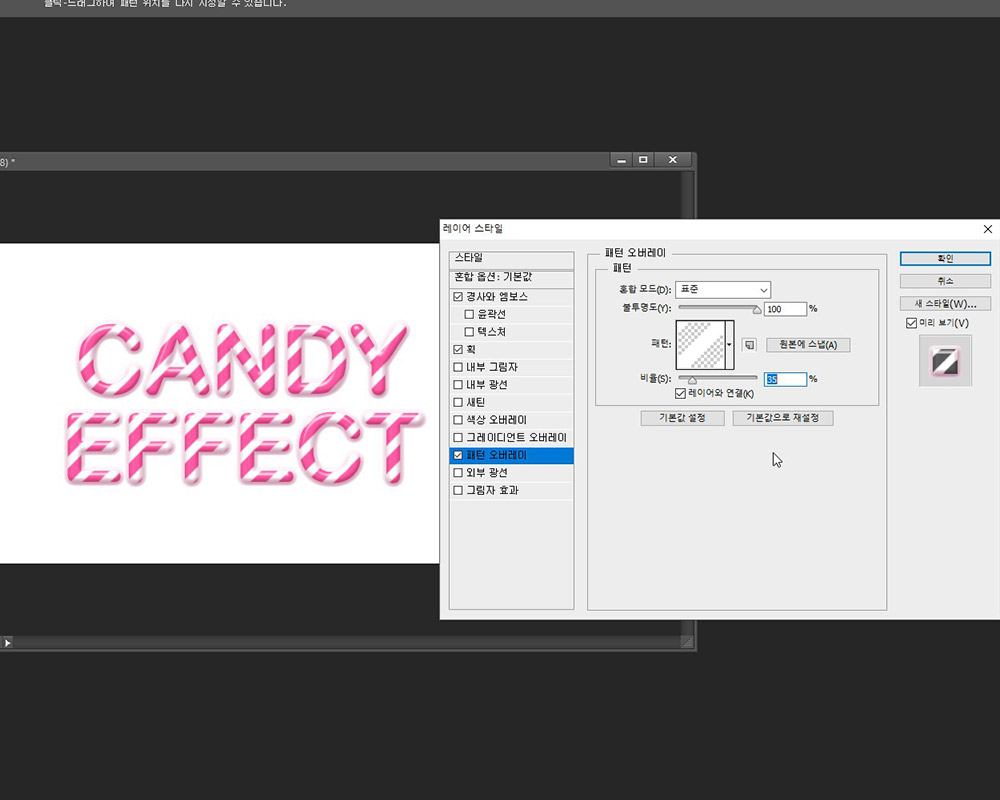
6. 그림자 효과를 누른 후 그림자 색상 크기를 지정하고 확인을 눌러 마무리합니다.
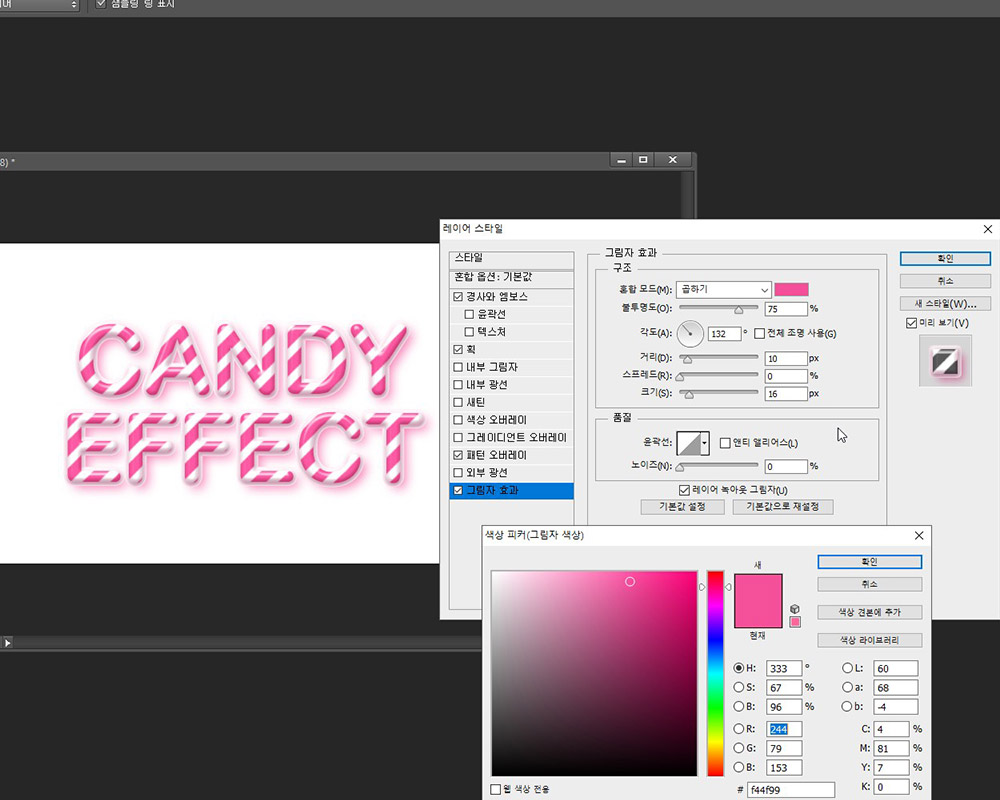
7. 최종 결과물

그대로만 따라 하셔도 크게 어렵지 않게 적용이 가능하실 겁니다.
해당 강좌의 폰트 스타일 파일도 같이 올려드립니다. 바로 다운만 받아 사용하시기보단
강좌를 따라 하시며 기능을 익히시는 게 앞으로 더 도움이 되실 거예요.
<해당 강좌 폰트 효과 스타일 프리셋▲>
※ 본 내용은 Photoshop CS6버전 기준으로 작성되었기에 버전에 따라 내용이 상이할 수 있습니다.
'Design study > 포토샵강좌' 카테고리의 다른 글
| [Photoshop Action] 포토샵 액션을 이용한 이미지 스케치화 (2) | 2020.01.15 |
|---|---|
| [Text Effect] 포토샵 네온 사인 효과 따라하기 (0) | 2019.10.03 |
| [포토샵 강좌] 패턴 정의하기 (0) | 2019.09.26 |
| [Text Effect] 포토샵 폰트 효과 따라하기 (4) | 2019.09.25 |
| [포토샵 강좌] Refine Edge를 이용한 이미지 추출하기 (0) | 2019.09.20 |



