▲ 원본 이미지 다운
Refine edge를 이용하여 이미지 추출하는 방법을 알아보겠습니다.
1. 이미지를 불러옵니다.
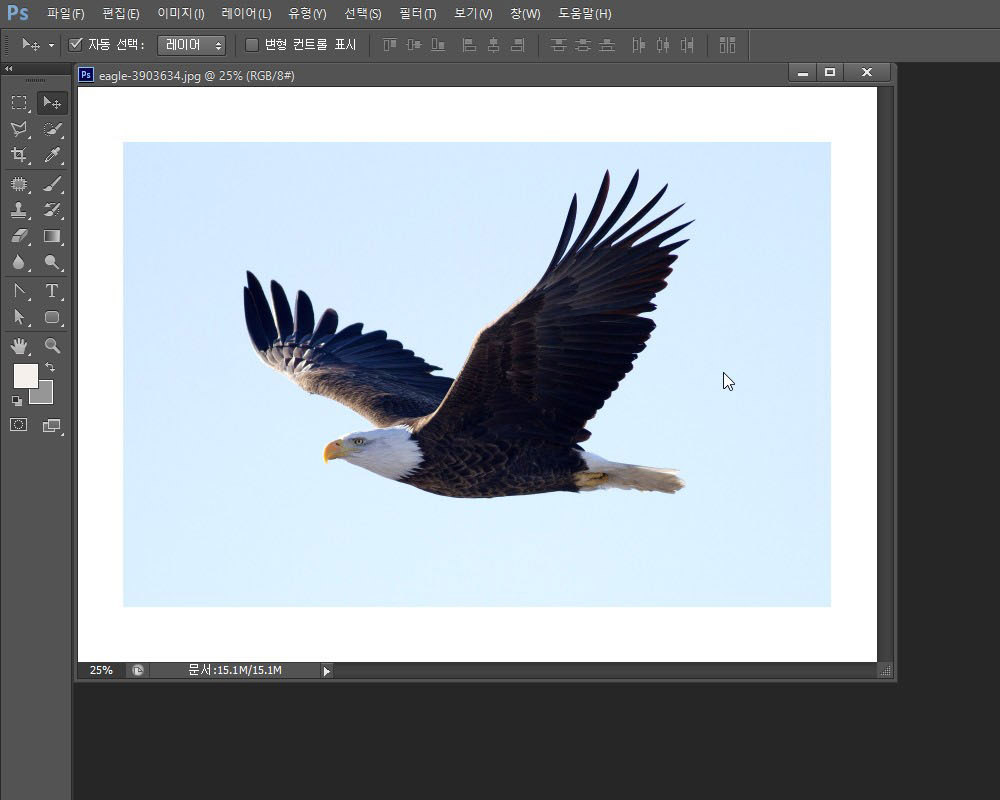
2. 빠른 선택 도구를 선택합니다. (선택 도구는 어떤 걸 사용해도 무방합니다.)
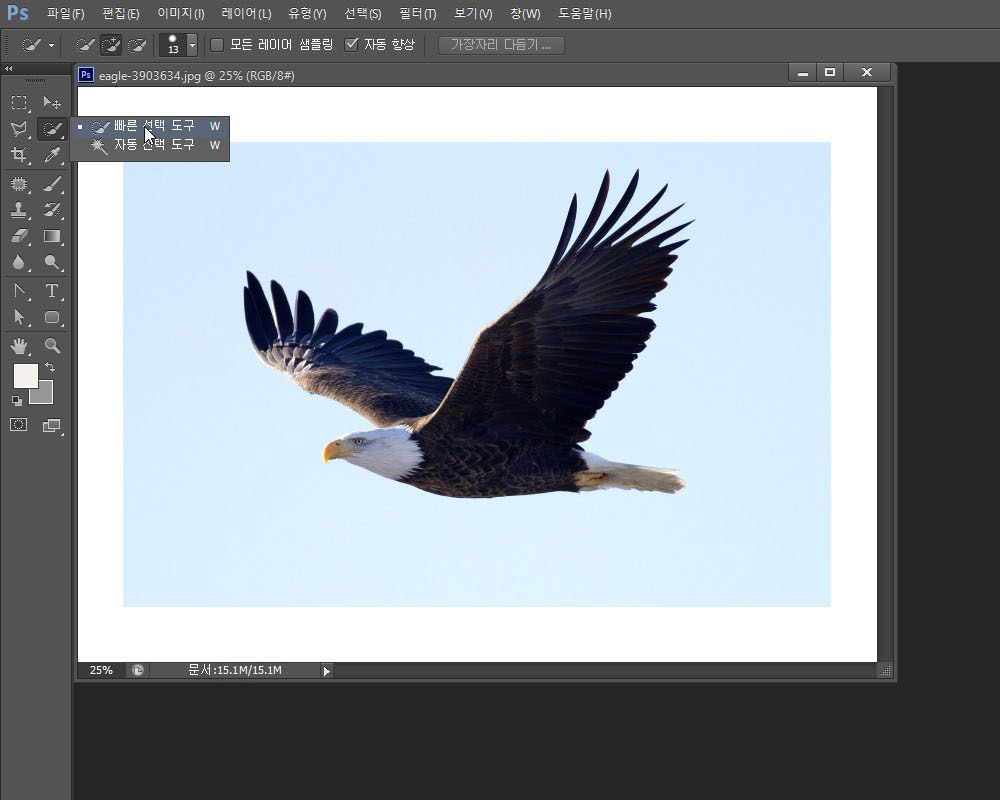
3. 배경 부분을 드래그하여 선택하여 줍니다.
(ALT 키를 누른채로 선택하면 선택부분이 제외됩니다.)
선택을 마쳤다면 옵션창에서 가장자리 다듬기(Refine edge) 버튼을 눌러줍니다.
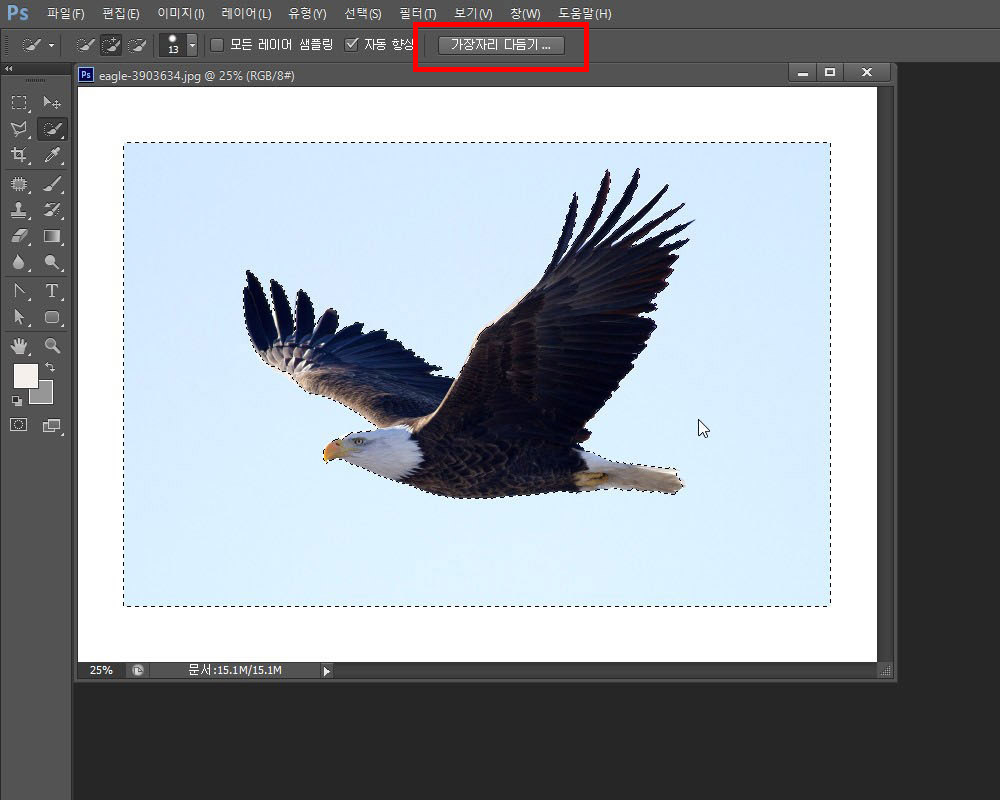
4. 선택영역이 화면에 표시될텐데요. 모서리 부분이나 일정치 않은 곳을 색칠하듯 눌러줍니다.
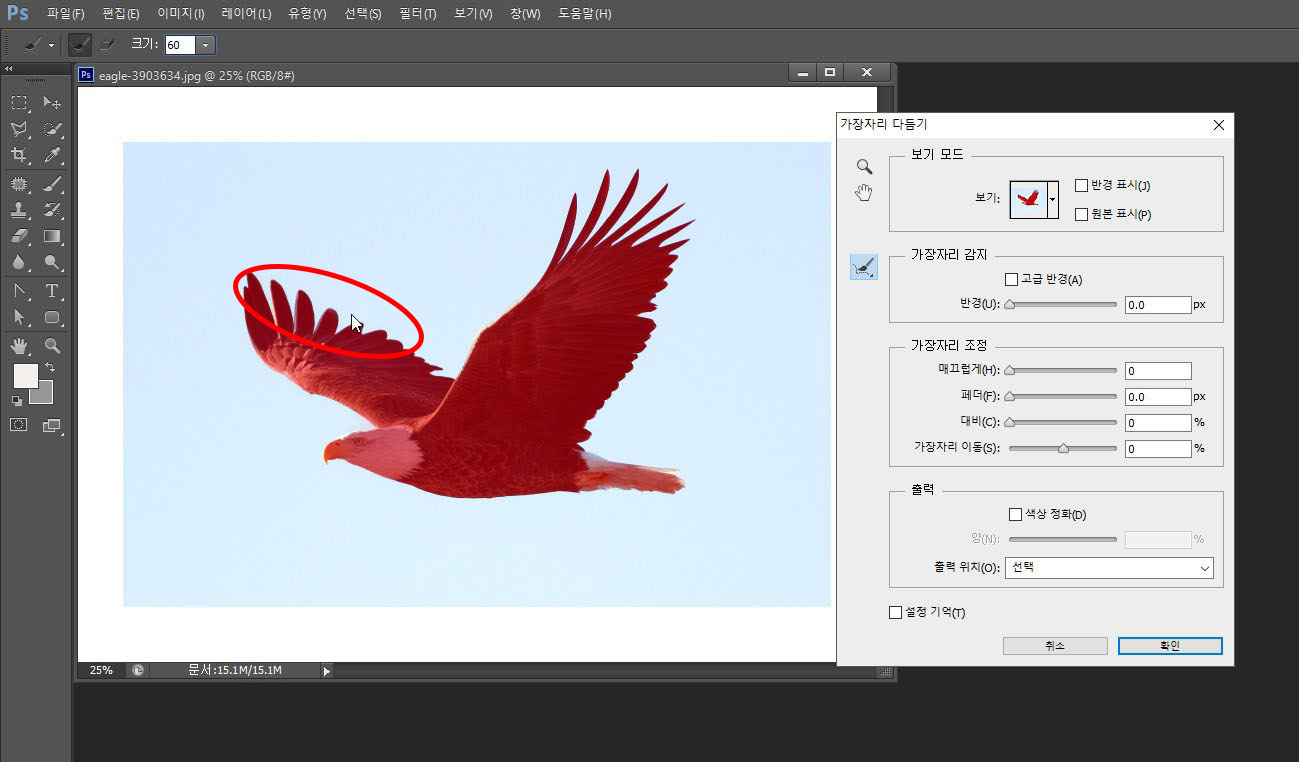
★ 옵션창의 보기 메뉴를 누르면 선택 영역의 보기 모드를 변경 할수 있습니다.
(점선표시, 오버레이, 흑백등의 메뉴를 지원하니 본인이 작업하기 편한 모드를 설정하시면 됩니다.)
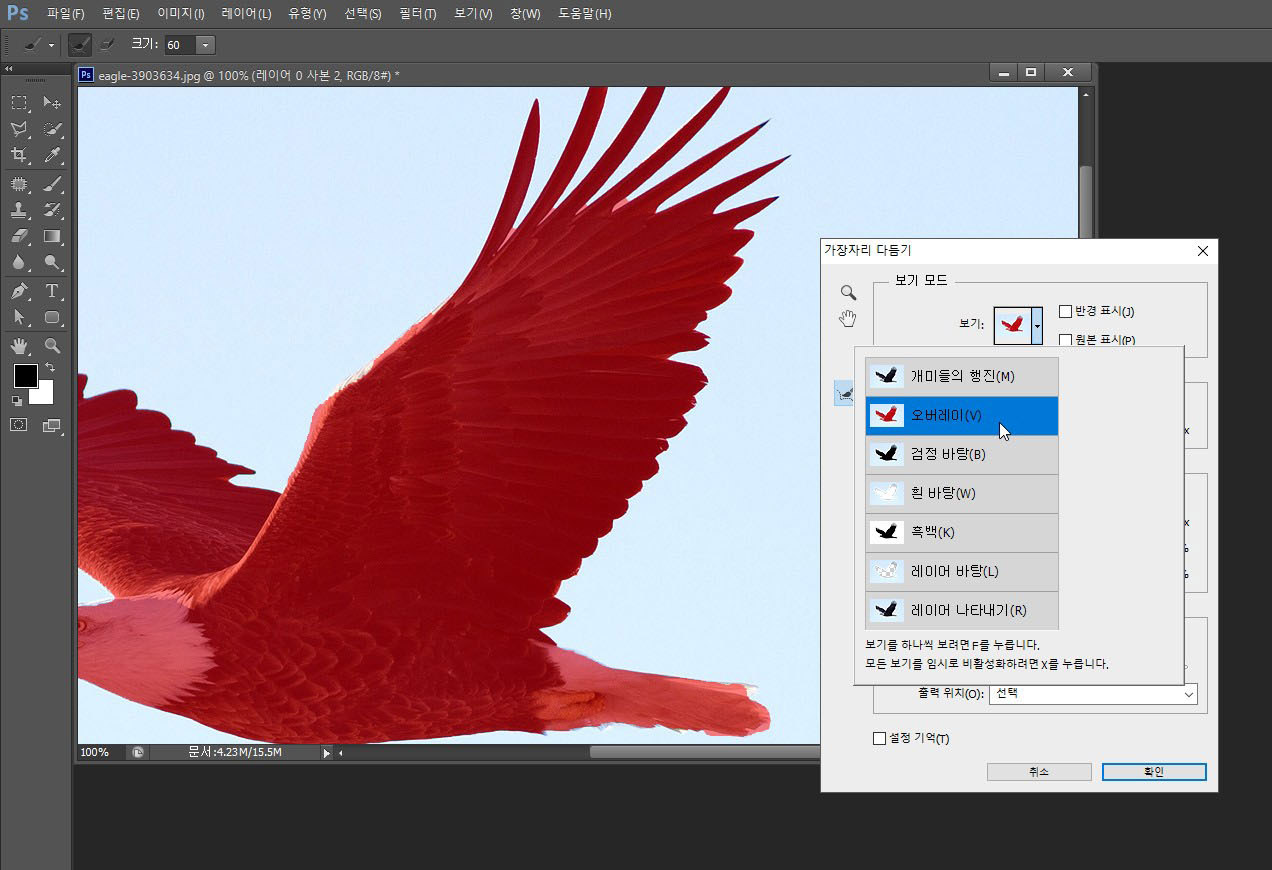
★ 아래 메뉴의 설정을 변경하면 즉시 확인을 하면서 작업이 가능합니다.
※ 사실 상 아래 옵션을 조절한다고 해서 정밀하게 작업은 불가능하니 조정 수치는 크게 신경 안 쓰셔도 됩니다.
작업에 익숙해질수록 저런 부분 보다는 세밀한 후보정을 하는것이 작업물의 퀄리티를 높이는 길입니다.

5. 확인을 눌러 다듬기 작업을 마무리하면 아래와 같이 선택 영역이 표시됩니다.
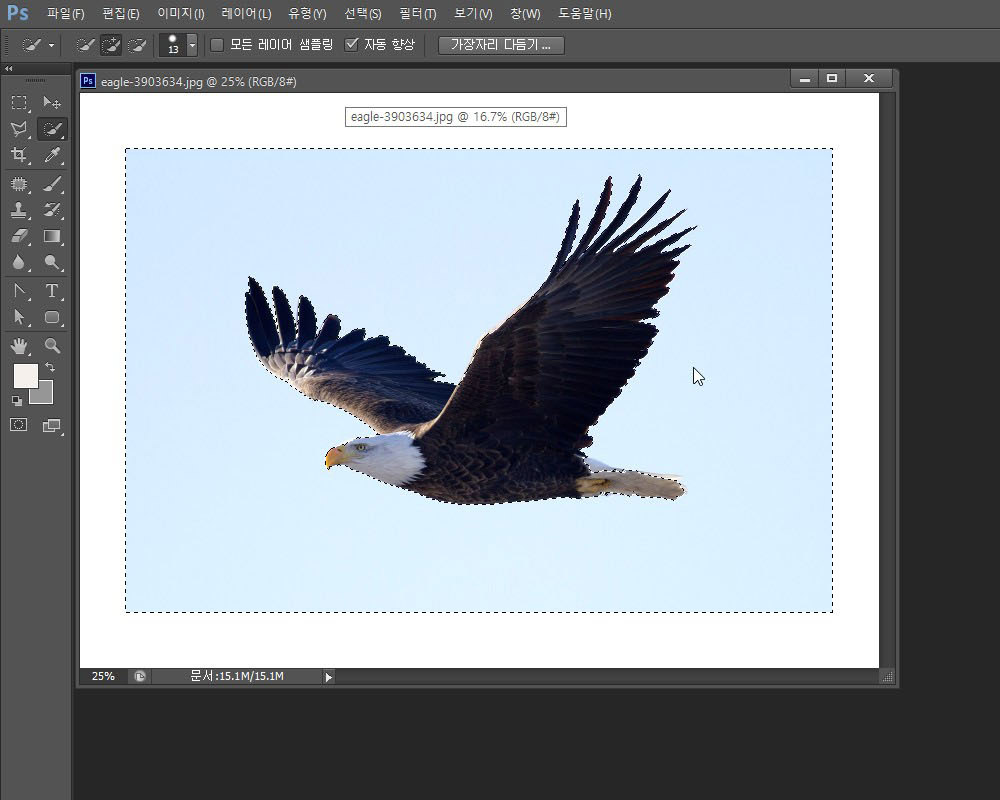
선택 영역이 표시된 상태 그대로 레이어 창에서
[ALT] 키를 누른체 레이어 마스크 버튼을 눌러 마스크를 적용시킵니다.
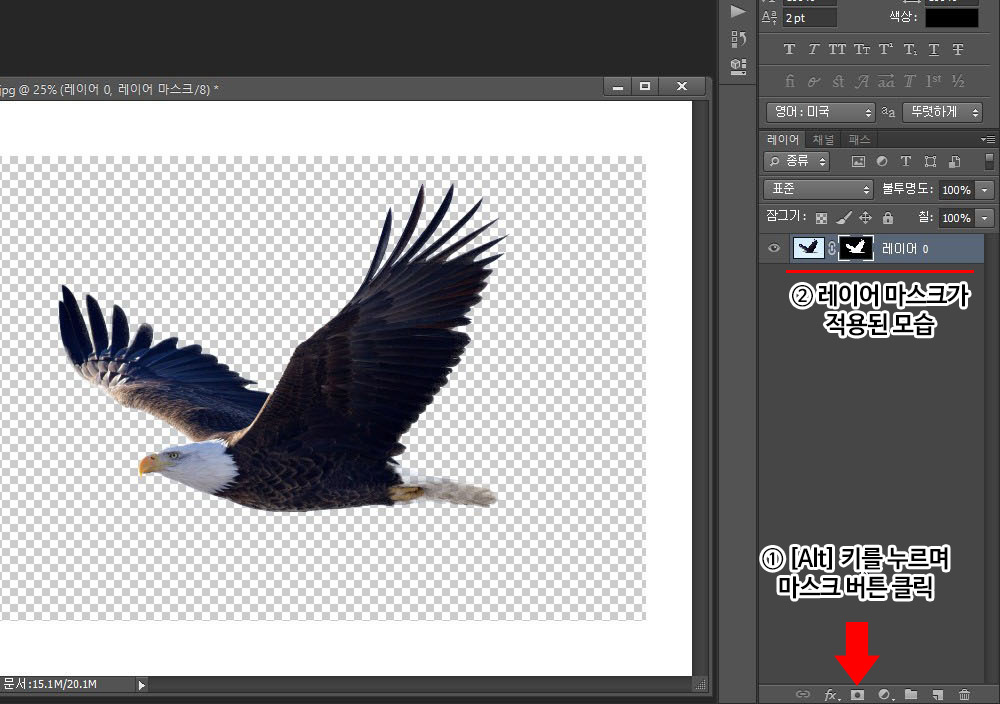
6. 보다 정밀하게 작업을 하기 위해 레이어를 하나 생성하여,
검은색 또는 임의의 색을 칠해 이미지를 확인합니다. 예시는 검은색으로 했습니다.
아래 예시와 같이 원치 않는 곳까지 작업이 된 곳이 있을텐데요.

레이어 마스크 부분을 선택하여 조금 더 정밀하게 작업을 해줍니다.
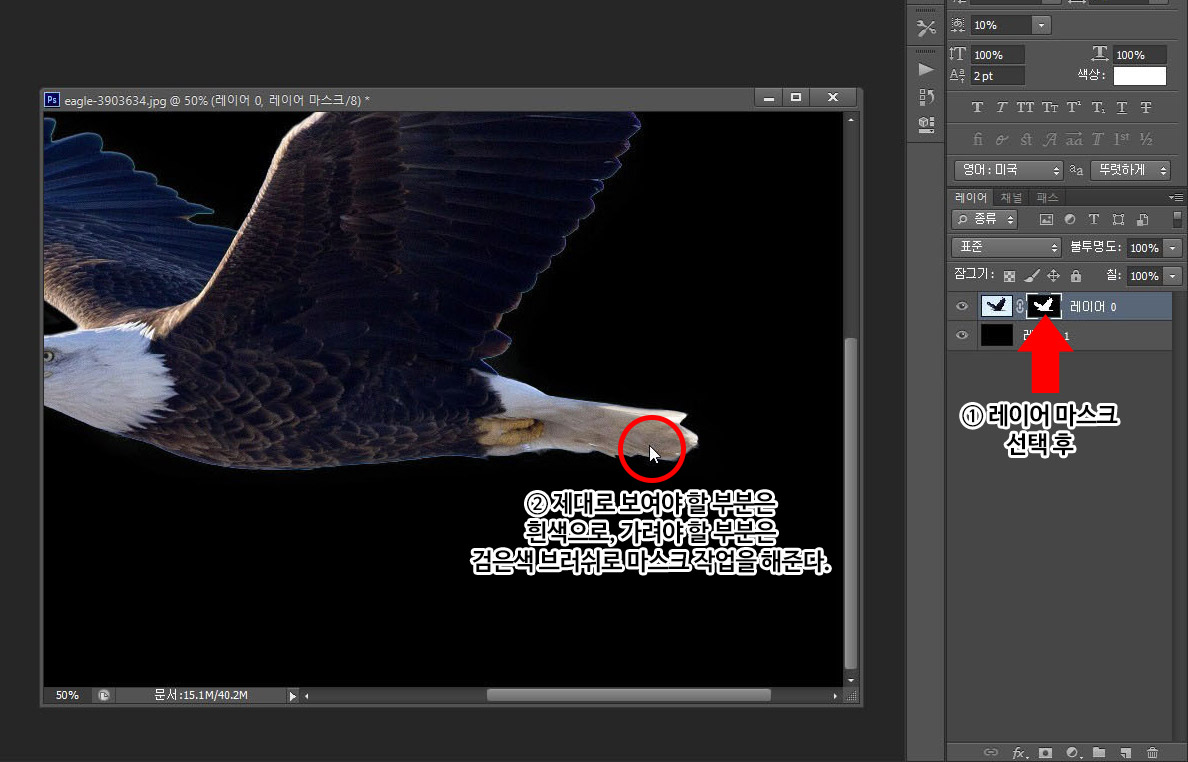
7. 작업이 완료 되었다면 검은색으로 칠했던 레이어를 삭제하고 저장
또는 웹용으로 저장을 하여 gif or png 파일로 저장을 하여 마무리해줍니다.
(jpg 파일 저장시 투명한 부분이 저장이 안됩니다.)


선택 도구 사용시 가장자리 다듬기(Refine Edge) 옵션을 사용했을 때와 사용하지 않았을 때의 가장 큰차이는
이미지 선택 부분의 자동 보정에 있습니다.
직접 실험을 해보시면 빠르게 이해가 가능하실텐데요.
어떠한 선택 도구를 사용하여 영역을 지정하고 마스크를 적용하면 딱 그부분만 지정이 되지만,
Refine Edge 옵션을 적용하고 마스크를 적용하면 경계 부분까지 자연스럽게 작업이 됩니다.
자동 선택 도구 또는 빠른 선택 도구 등 어떠한 선택 도구를 사용하던 가장자리 다듬기(Refine Edge) 옵션은 동일하게
적용이 가능하니 작업시 유용하게 사용해보세요.
'Design study > 포토샵강좌' 카테고리의 다른 글
| [포토샵 강좌] 패턴 정의하기 (0) | 2019.09.26 |
|---|---|
| [Text Effect] 포토샵 폰트 효과 따라하기 (4) | 2019.09.25 |
| [포토샵강좌] 증명사진 만들기 (0) | 2019.09.17 |
| [포토샵강좌] 따라하기 - 썸네일 이미지 만들기 (0) | 2019.07.23 |
| [포토샵강좌] 액션을 이용해 워터마크 넣기 (0) | 2019.07.17 |




