포토샵을 이용한 썸네일 이미지 만들기

간단한 썸네일 이미지를 만들어보겠습니다.
포토샵을 못하시더라도 그대로만 따라 하시면 작업 가능한 레벨입니다.
<예제 이미지 ▲>
1. 이미지를 새로 만듭니다. 단축키 [ Ctrl + N ]
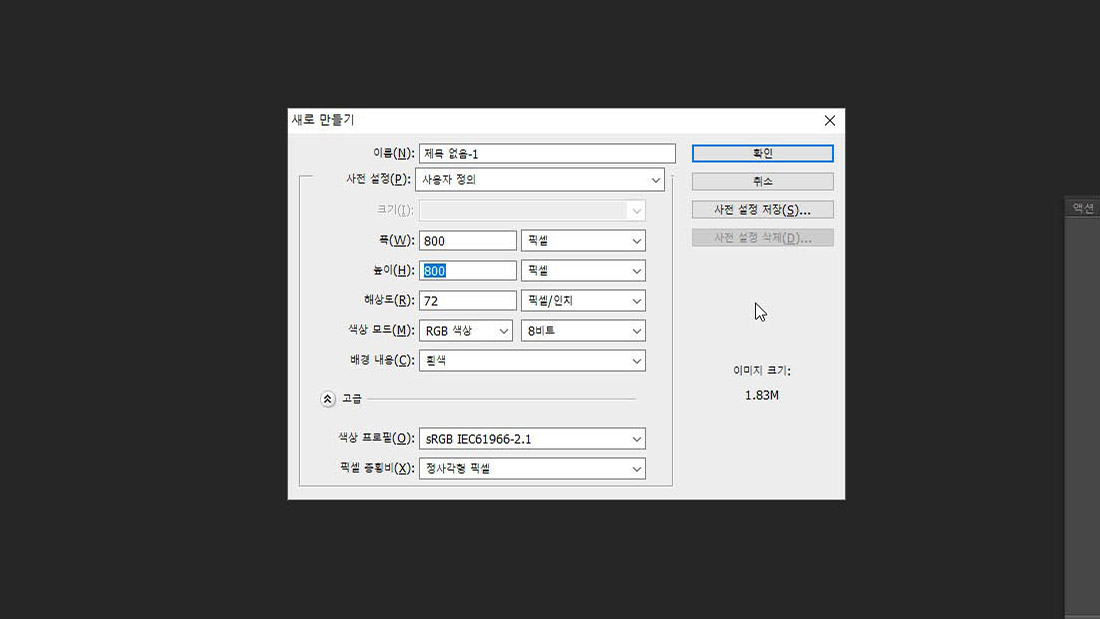
2. 레이어를 한개 만듭니다.
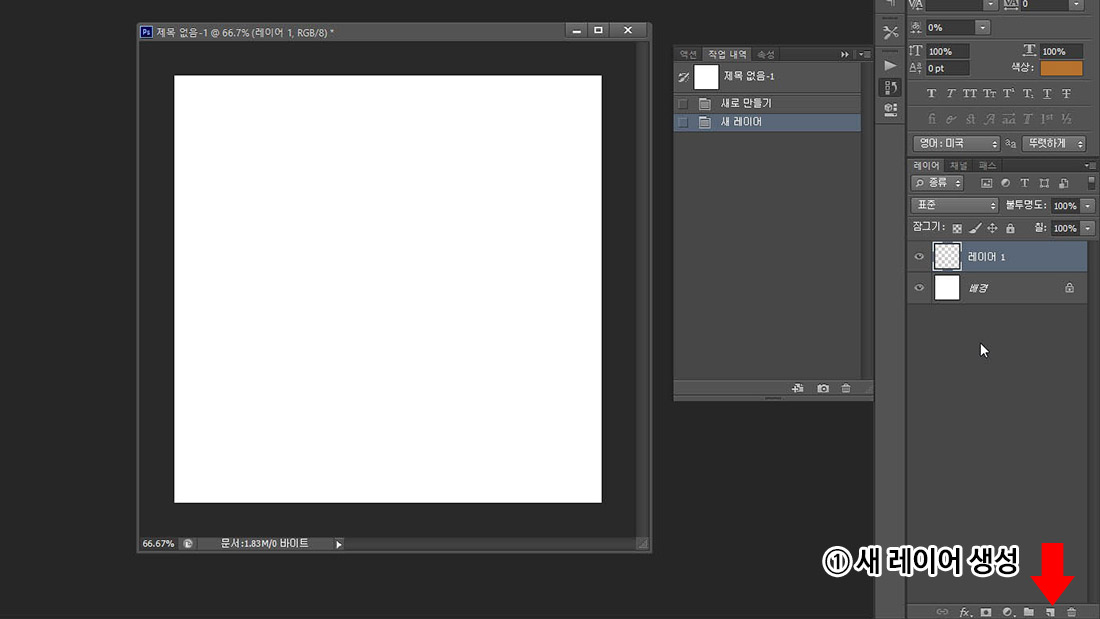
3. 사각형 도구를 선택하여 사각형을 하나 그립니다.
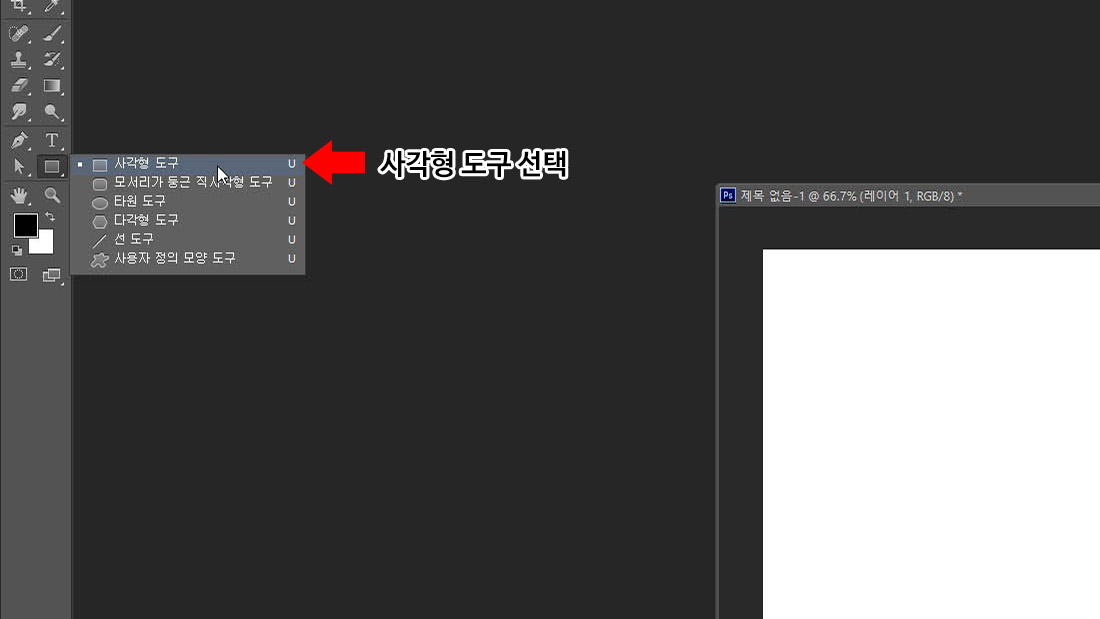
그릴때 [ Shift ] 키를 누른 채로 드래그 하면 정사각형으로 그려집니다.
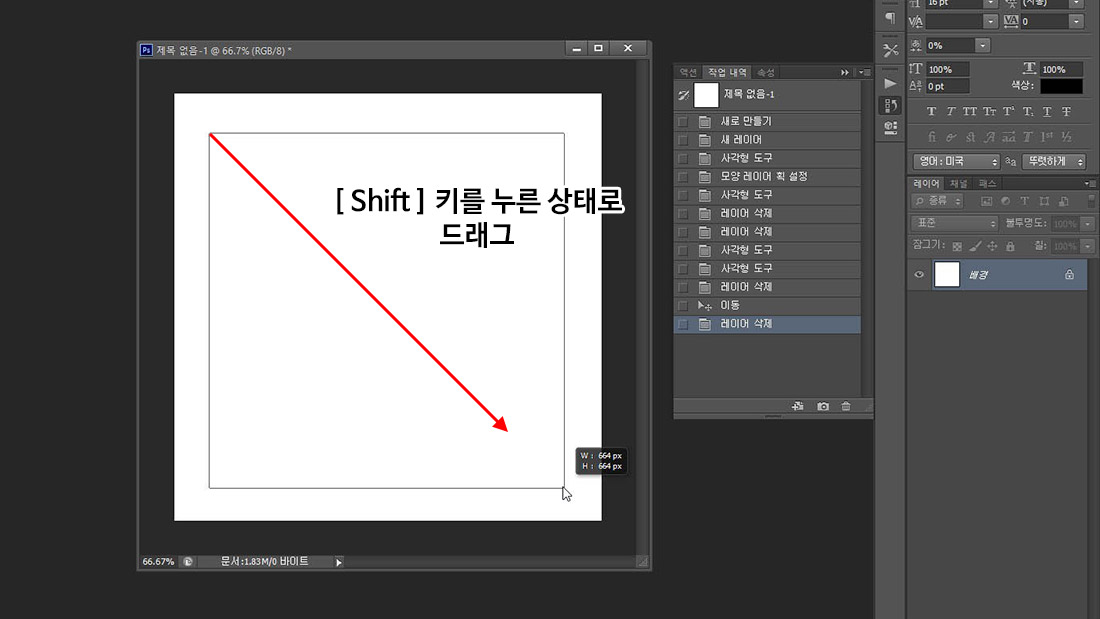
4. 이동도구 [ V ]를 선택하고 전체 선택 [ Ctrl + A ]을 한 후에 중앙정렬을 해줍니다.

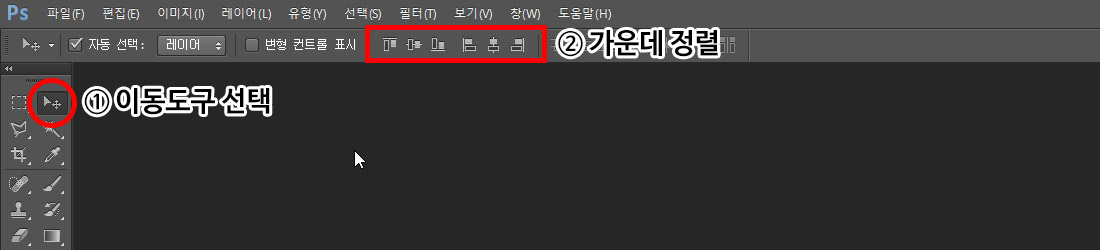
5. 적용할 이미지를 불러옵니다.
(이미지를 화면 위로 드래그하면 됩니다.)
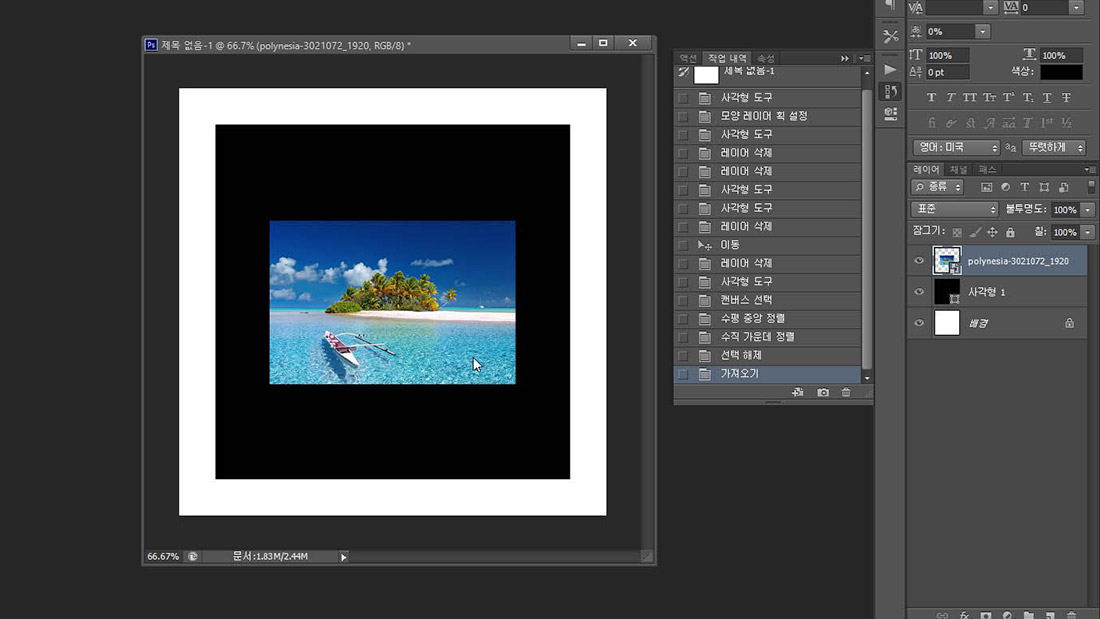
6. 레이어창에서 방금 불러온 이미지를 선택하고 마우스 오른쪽을 클릭합니다.
클리핑 마스크 만들기를 누릅니다.
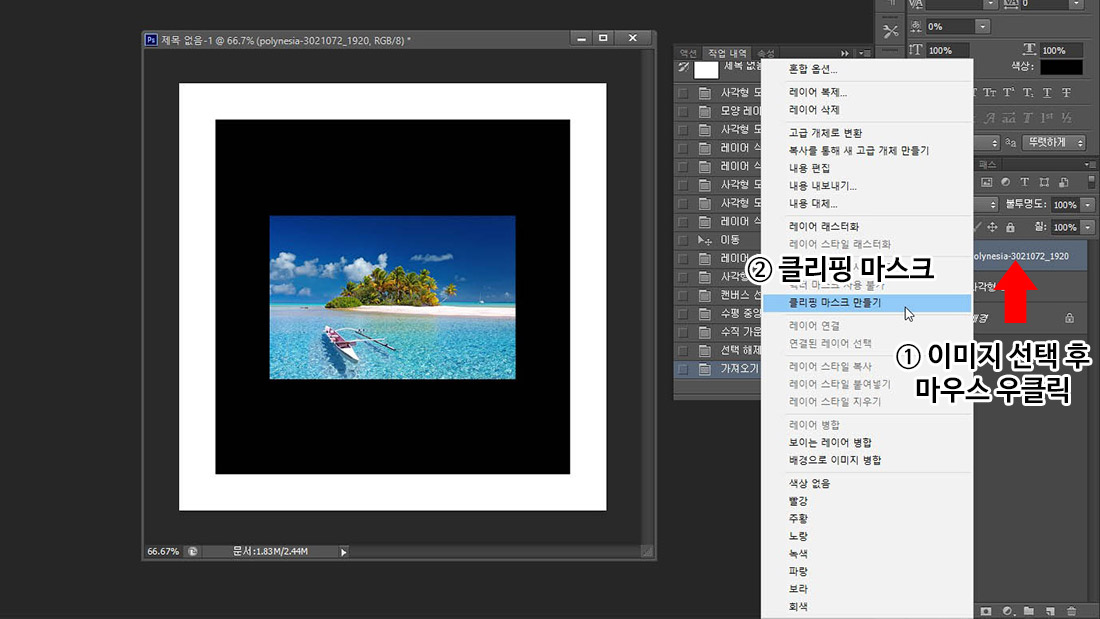

7. 그대로 [ Ctrl + T ]를 눌러 이미지 사이지를 조정합니다.
완료 후 이동 도구툴을 이용하여 이미지 정렬을 합니다.
([ Shift ]키를 누른 상태로 사이즈를 조정하면 이미지 원본 비율 그대로 조정이 가능합니다.
이미지 조정 완료후 엔터 또는 상단 콘솔창의 확인을 누릅니다.)
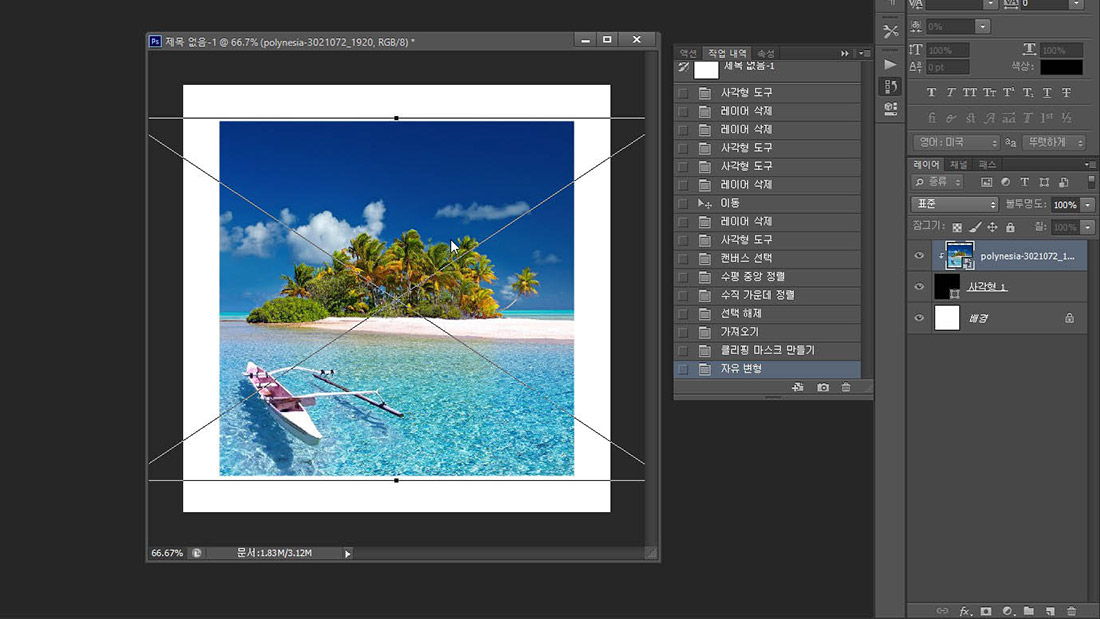
8. 사각형 도구 툴을 이용하여 직사각형을 하나 그려줍니다.
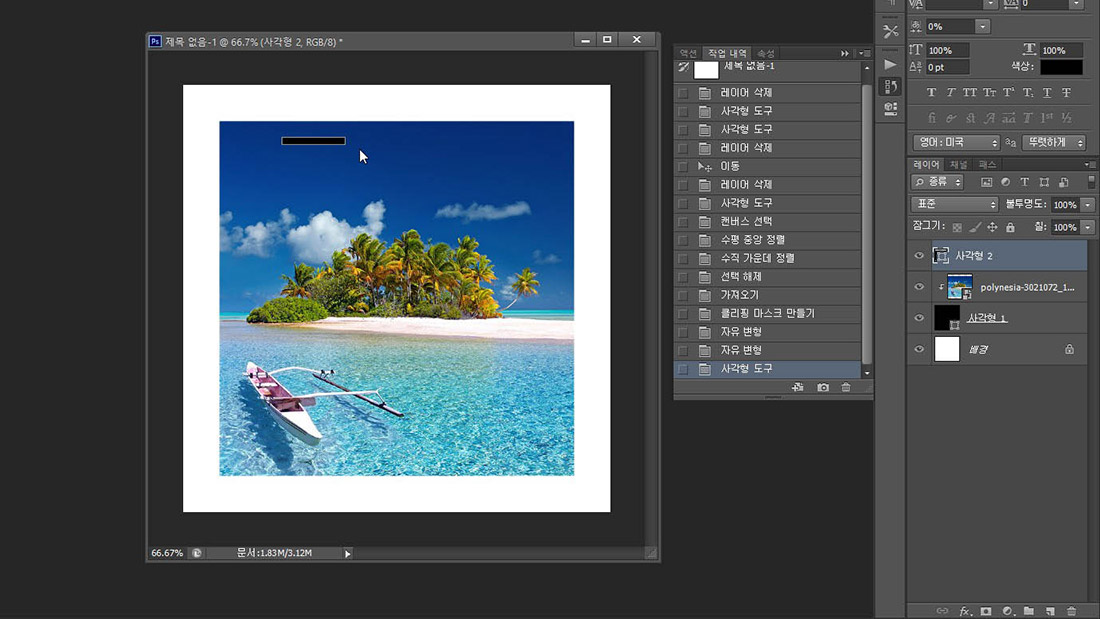
레이어를 복사하여 하나를 더 만들어 준 후에 이미지를 회전하여 줍니다.
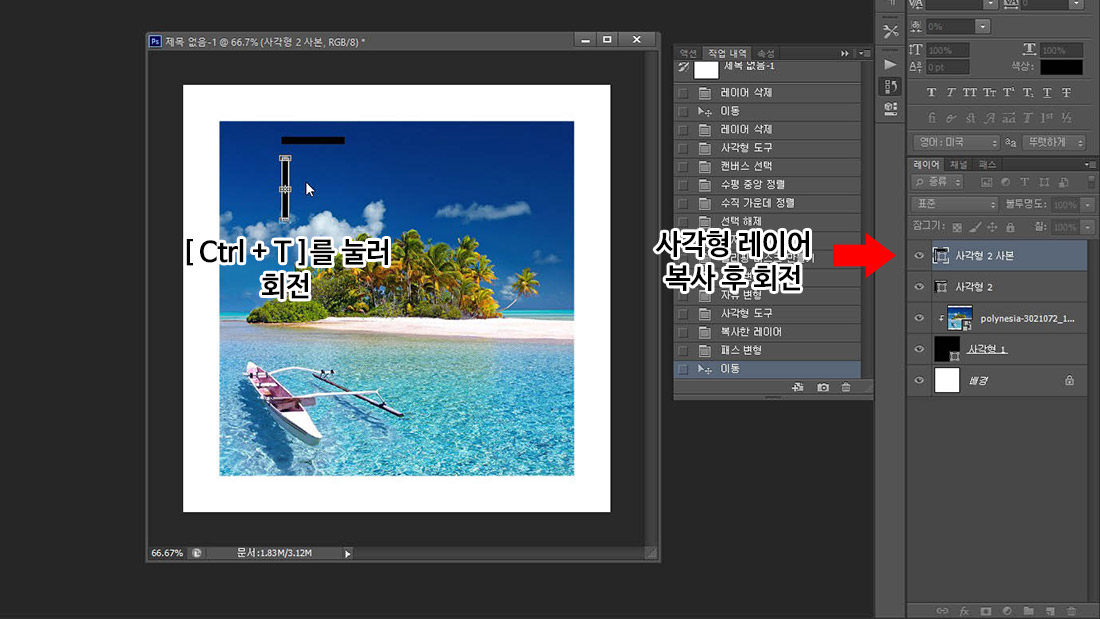
두 레이어를 선택하여 모서리 부분이 붙게 정렬을 한 후에 이미지를 합쳐줍니다.
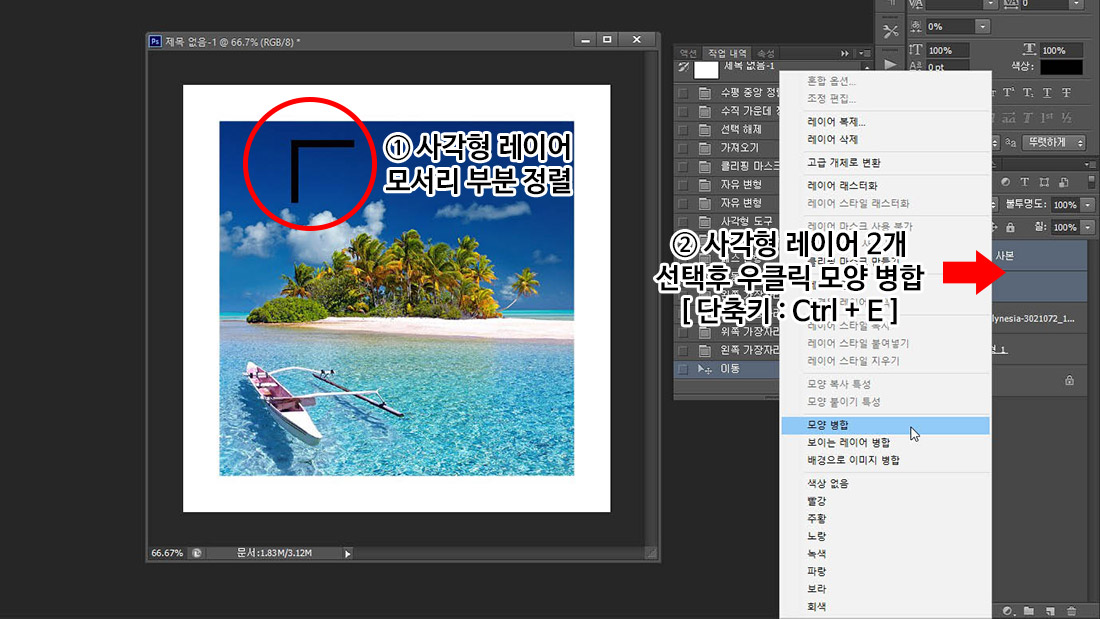
레이어 패널의 썸네일 부분을 더블 클릭하여 색상을 흰색으로 변경하여 줍니다.
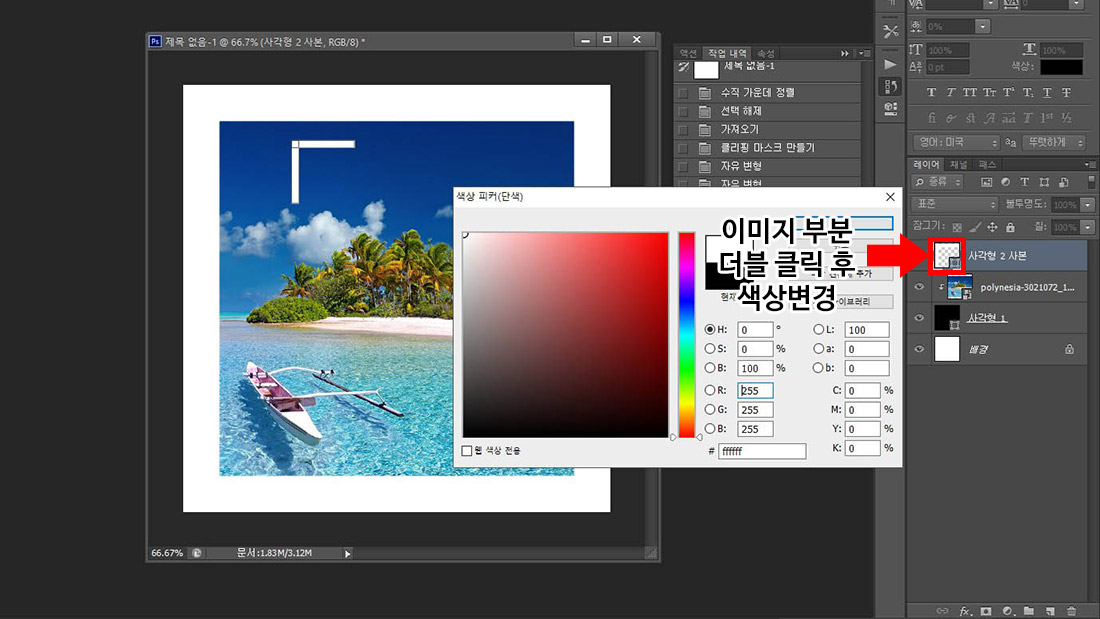
완료된 이미지를 복사하여 이미지를 회전 시켜줍니다.
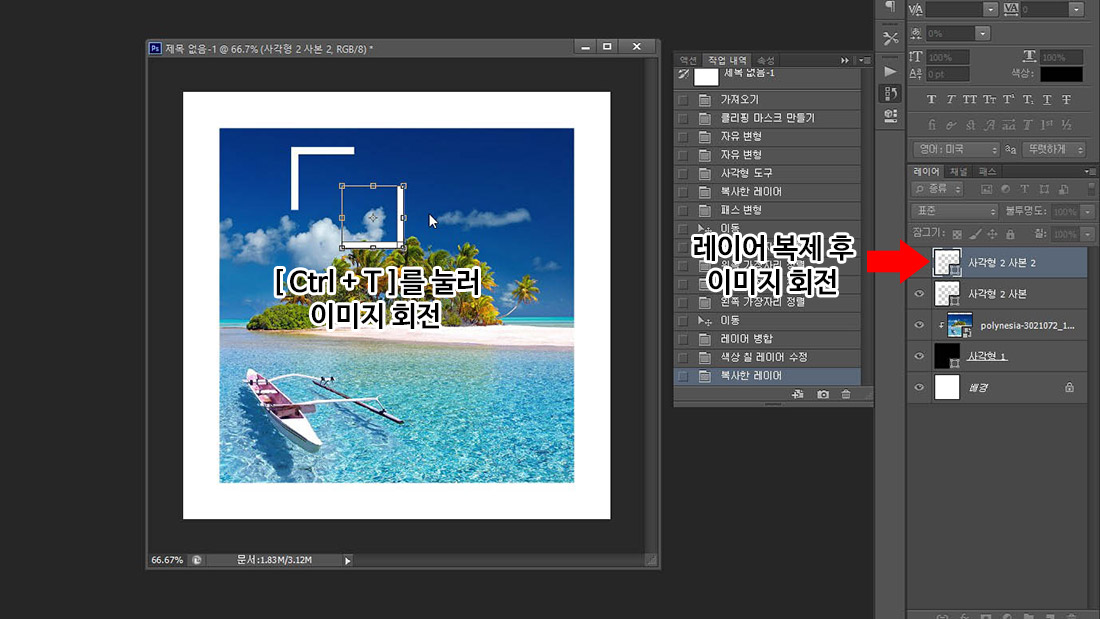
작업된 이미지에 맞춰서 모서리 부분에 각각 정렬하여 마무리를 해줍니다.
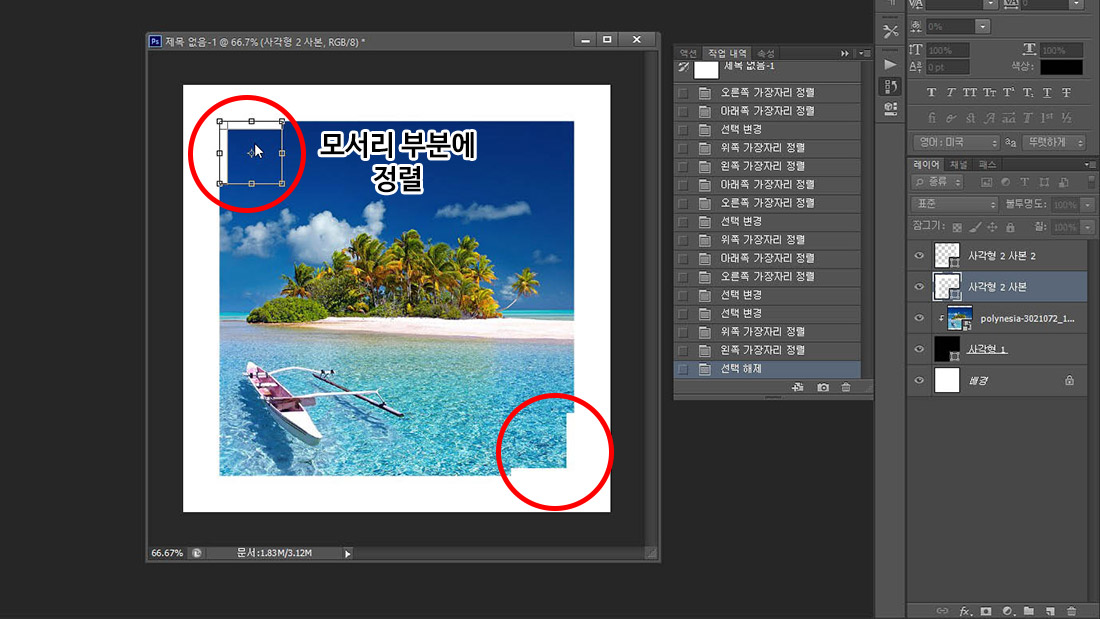
9. 이제 썸네일에 적용할 문구를 입력해줍니다.
텍스트 도구 [ T ]를 선택하고 화면 위에 적용할 텍스트를 입력 합니다.
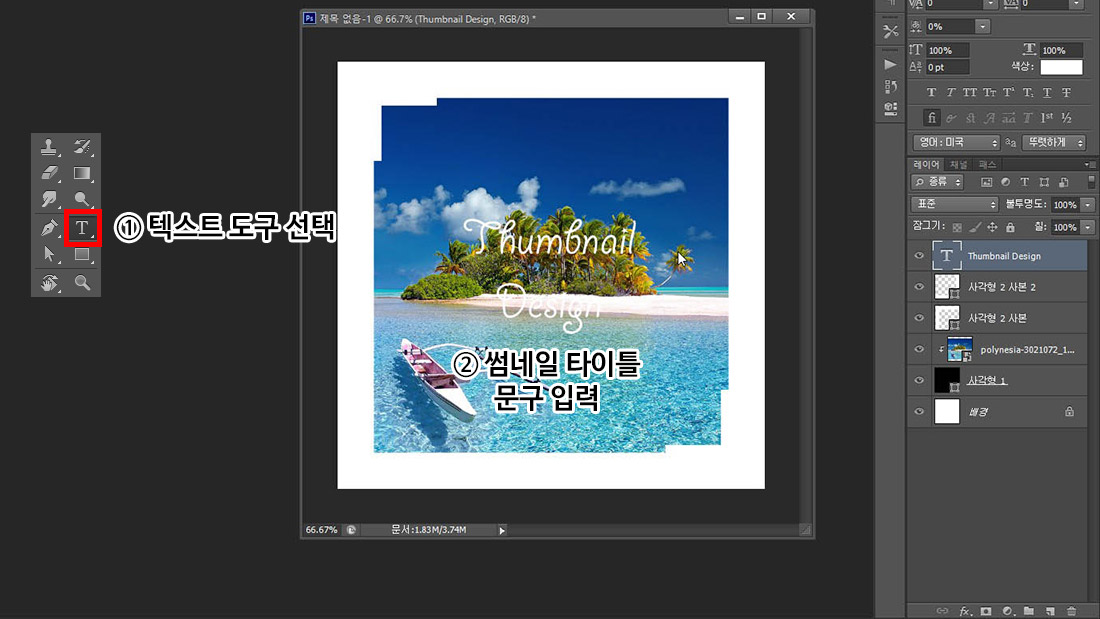
추가적인 문구나 디자인 요소를 삽입합니다.
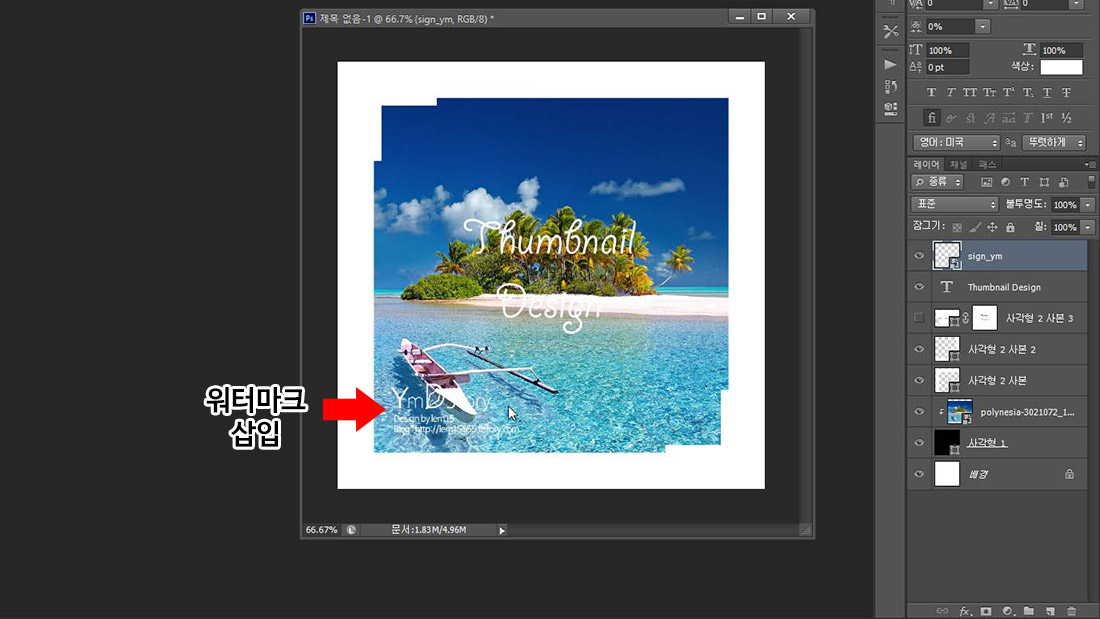
10. 타이틀 문구의 가독성을 위해 추가적인 작업을 진행합니다.
새 레이어를 생성하고 사진 이미지 바로 위에 클리핑 마스크를 적용해줍니다.
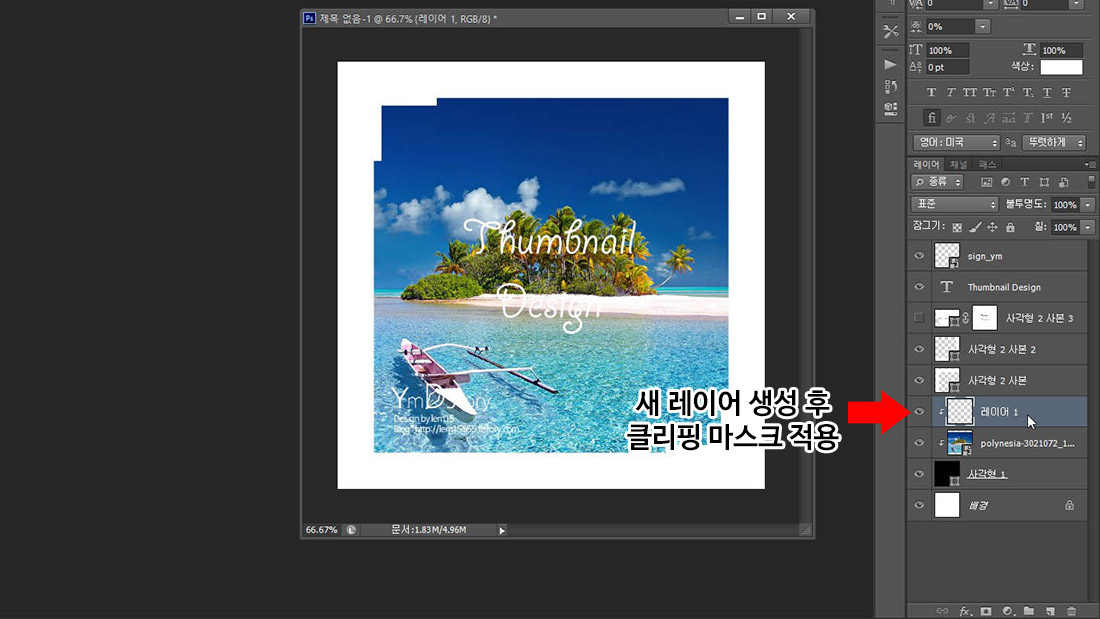
레이어 전체에 검은색을 칠해줍니다.
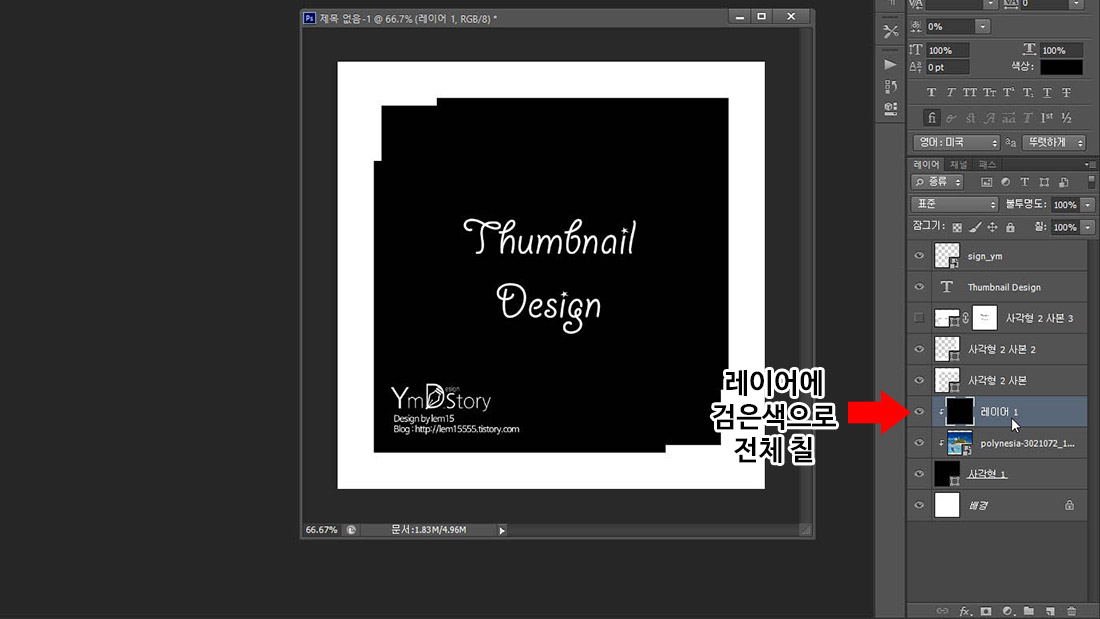
레이어의 불투명도를 조정하여 적당한 정도로 조절합니다.
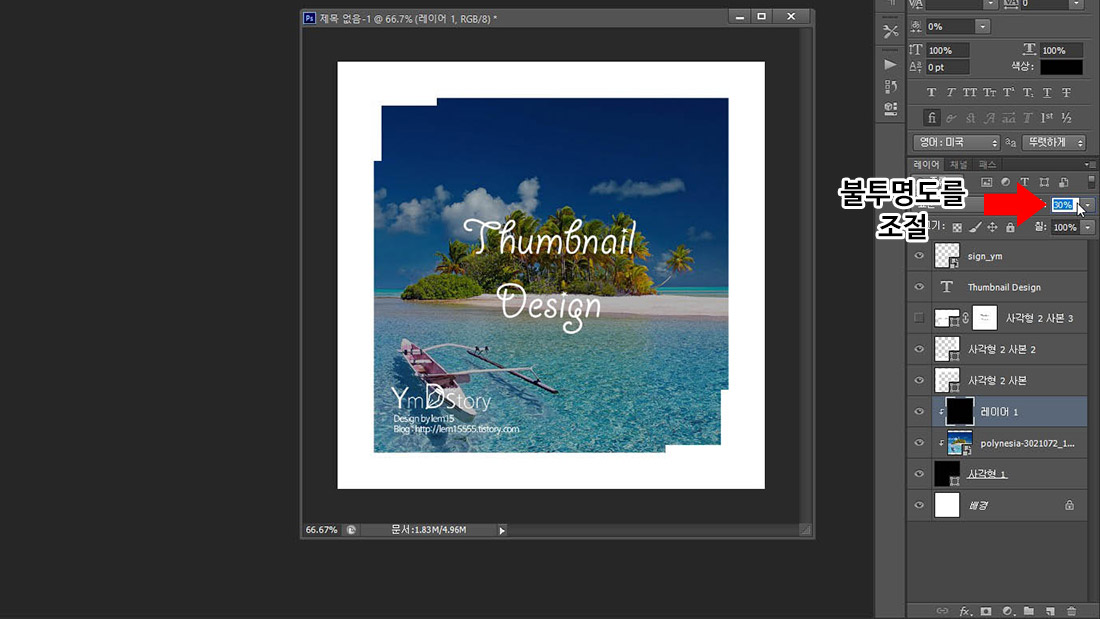
11. 마무리 단계입니다.
뒤쪽의 배경부분을 추가 해줍니다.
사진 이미지를 한번 더 불러와서 제일 하단에 정렬해줍니다.
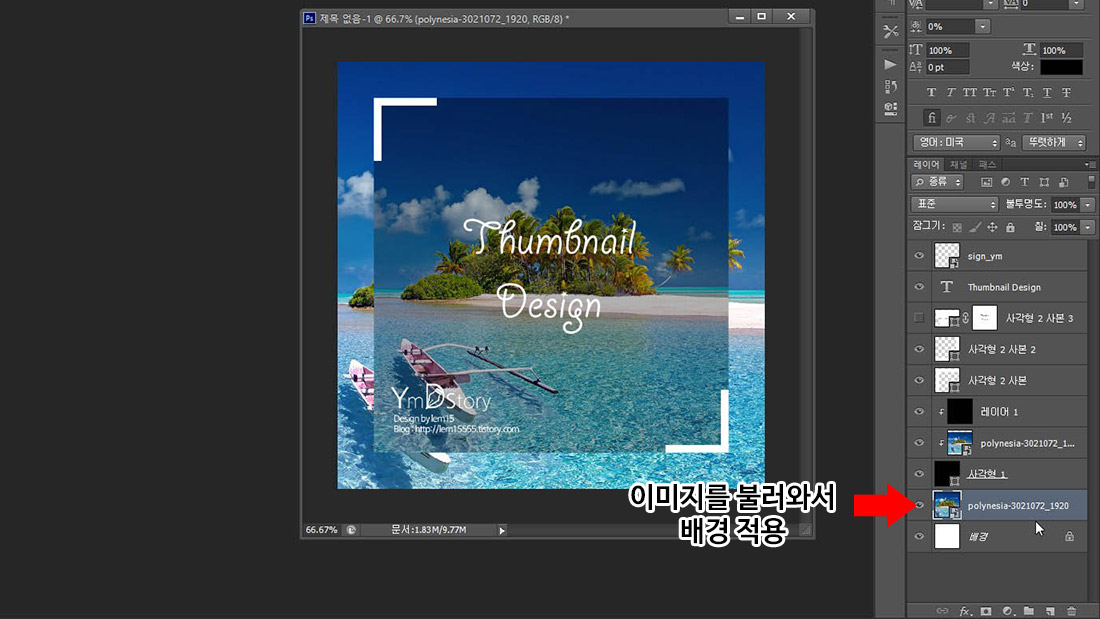
가우시안 흐림 효과를 줘서 흐릿하게 해줍니다.
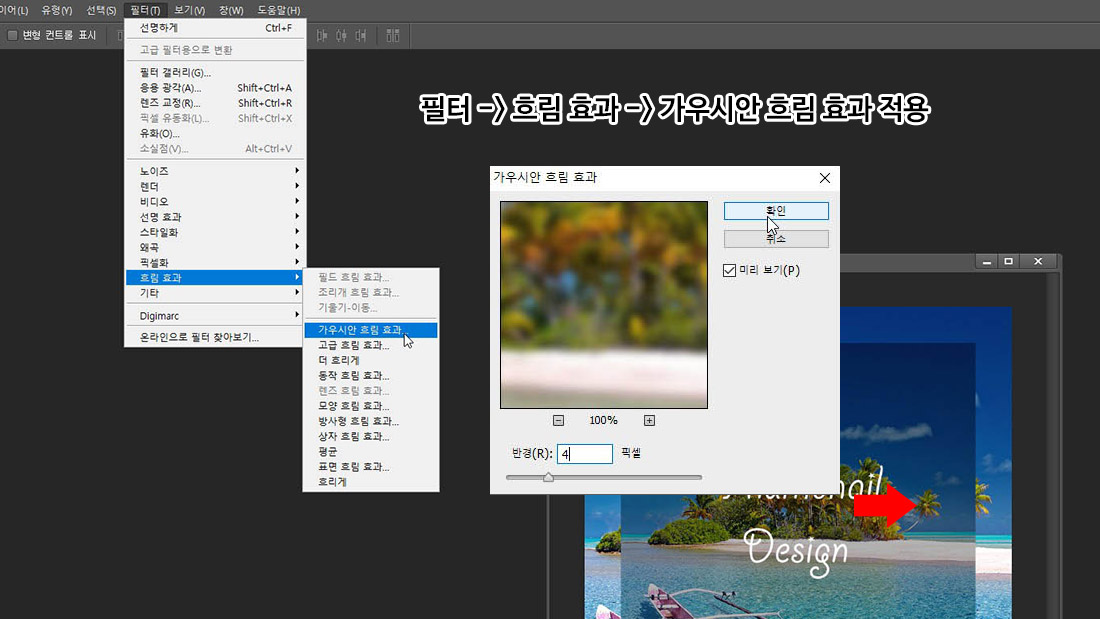
불투명도 조절을 하여 마무리 합니다.
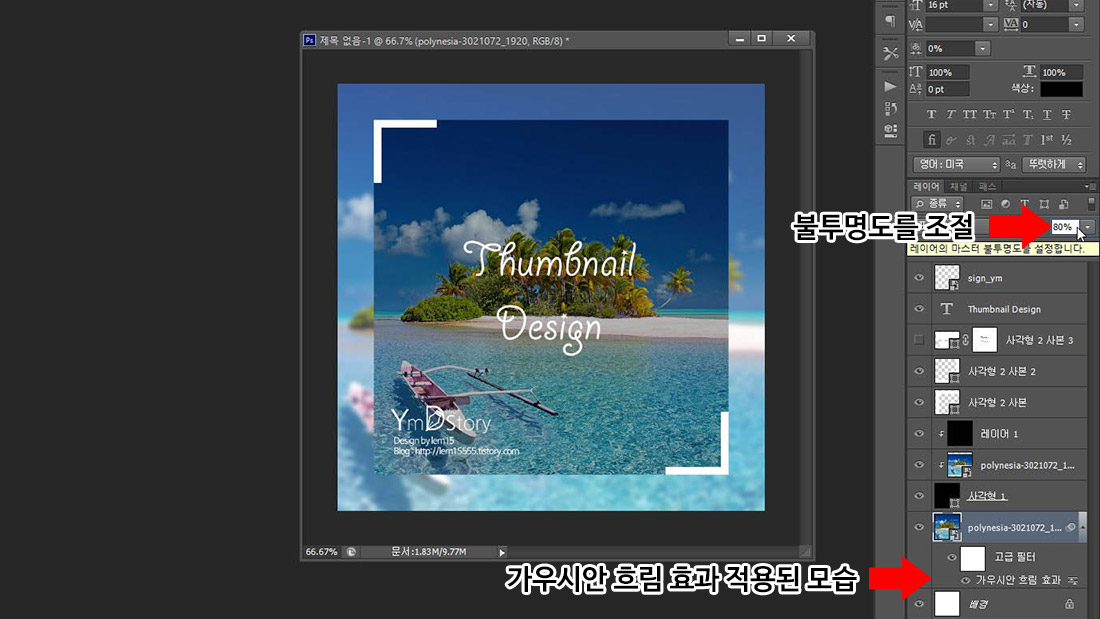
[ 완성된 이미지 ]

[ 응용 작업 ]

<완성 파일 PSD 예제 ▲>
※ 본 내용은 Photoshop CS6버전 기준으로 작성되었기에 버전에 따라 내용이 상이할 수 있습니다.
'Design study > 포토샵강좌' 카테고리의 다른 글
| [포토샵 강좌] Refine Edge를 이용한 이미지 추출하기 (0) | 2019.09.20 |
|---|---|
| [포토샵강좌] 증명사진 만들기 (0) | 2019.09.17 |
| [포토샵강좌] 액션을 이용해 워터마크 넣기 (0) | 2019.07.17 |
| [포토샵강좌] 따라하기 - 사진에서 사람 지우기 / 사진편집 (0) | 2017.02.16 |
| [포토샵강좌] Artwork - Floral Design, 타이포 그래피 (2) | 2017.01.20 |



