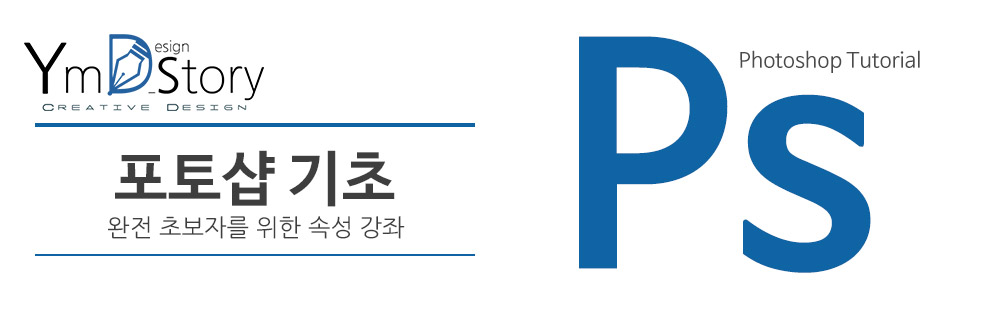
포토샵 곡선을 이용한 이미지 밝기 보정법을 알아보겠습니다.
<원본 이미지▲>
1. 편집에 사용할 이미지를 불러옵니다.
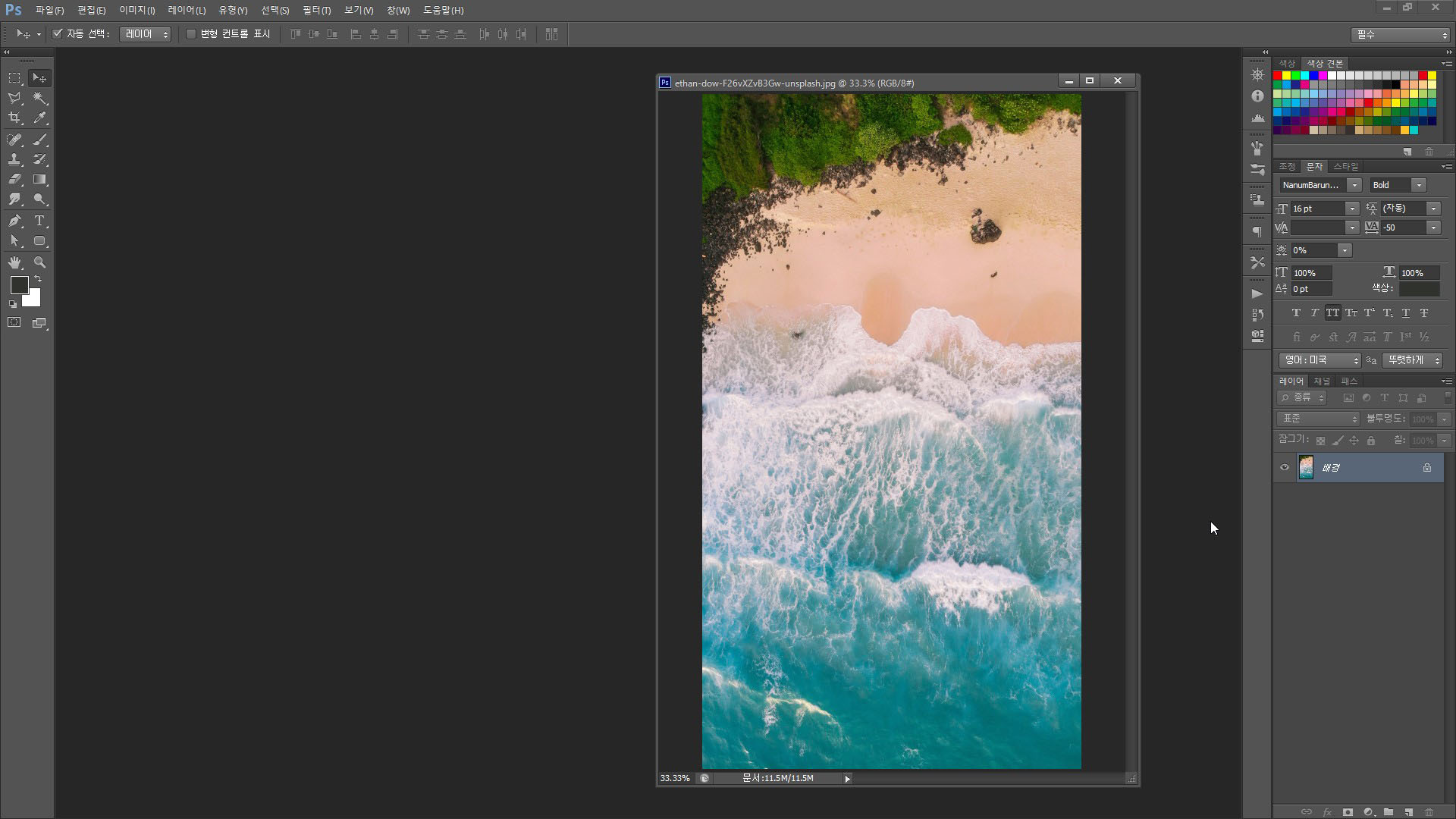
2. 레이어창 하단 조정레이어를 눌러 곡선을 추가합니다.
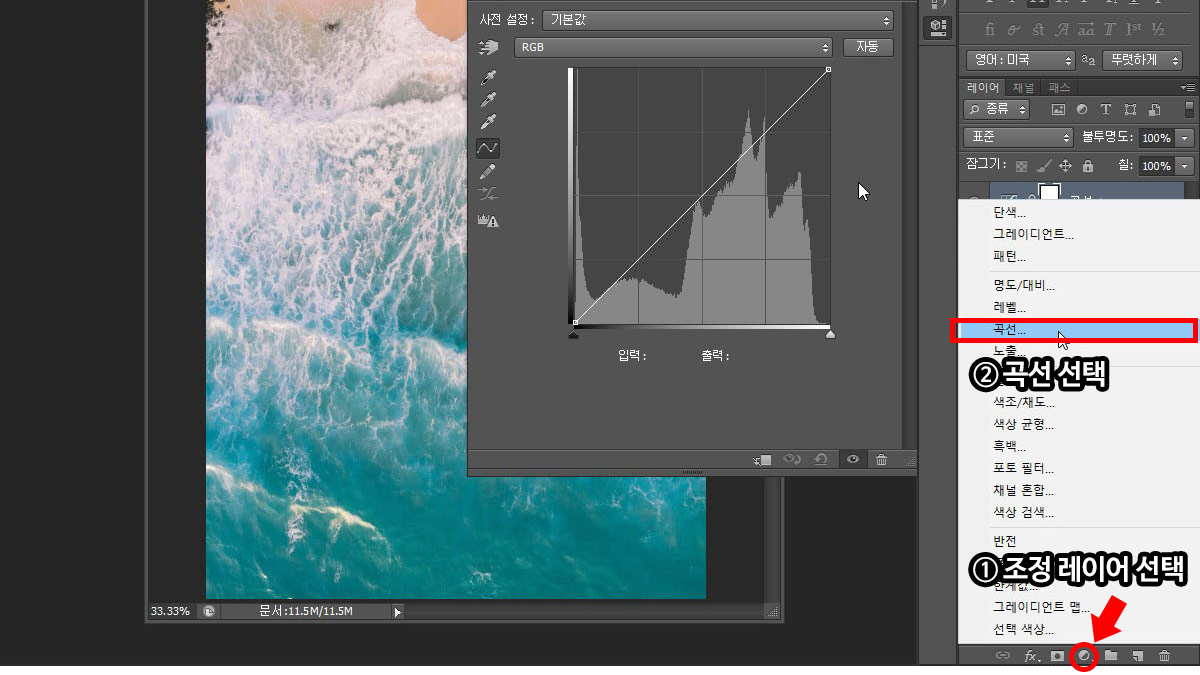
※ 이미지의 단순 조정 시 곡선을 직접 사용하여 이미지 조정이 가능합니다.
곡선 (단축키 : Ctrl + M ) or 메뉴 -> 이미지 -> 조정 -> 곡선

3. 곡선 레이어가 생성되었습니다.
곡선 레이어의 패널을 확인해보면, 레벨 레이어에서 봤던것처럼 이미지 색상값에 대한
그래프가 나오고, 설정을 위한 선이 있습니다.

단순히 선을 조정해보면 이미지의 조정이 가능한데요. 레벨(level) 기능과 매우 흡사합니다.
(레벨은 단순히 색상의 명도, 대비 등의 조절이었다면, 곡선은 이미지의 입출력 값이 같이 변경됩니다.)
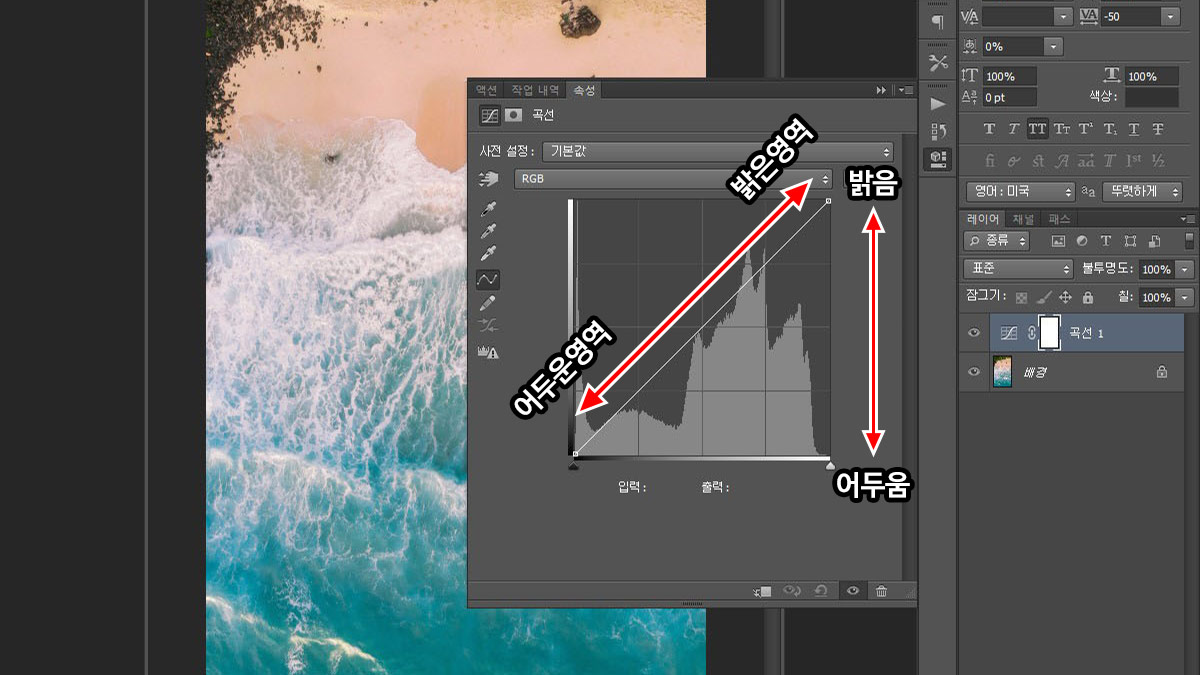
위쪽의 점을 드래그하여 왼쪽으로 옴겨봅니다.
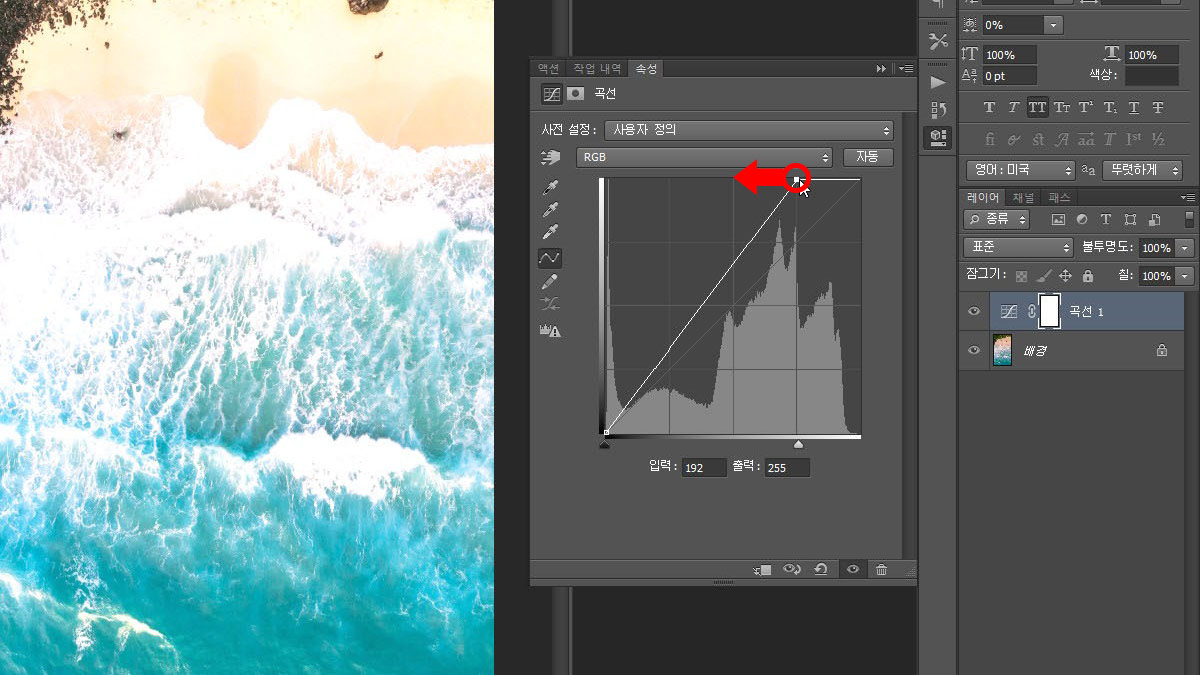
아래의 점을 드래그하여 오른쪽으로 옴겨봅니다.
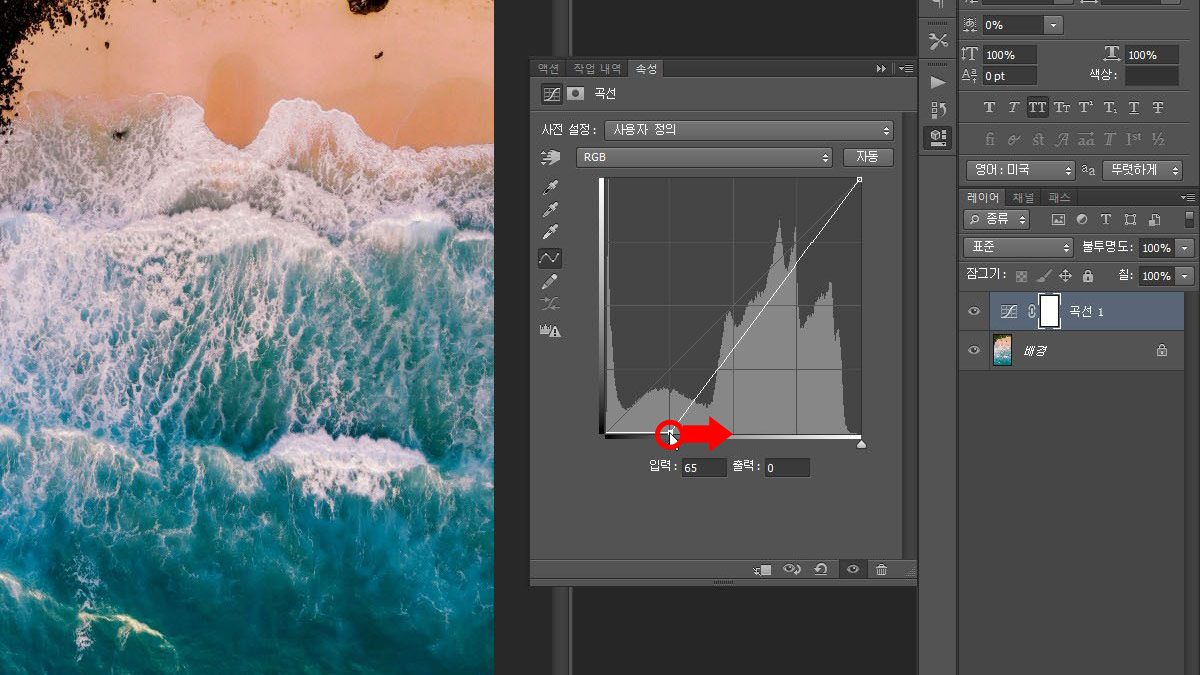
선의 가운데 부분을 잡고 이동시켜봅니다.
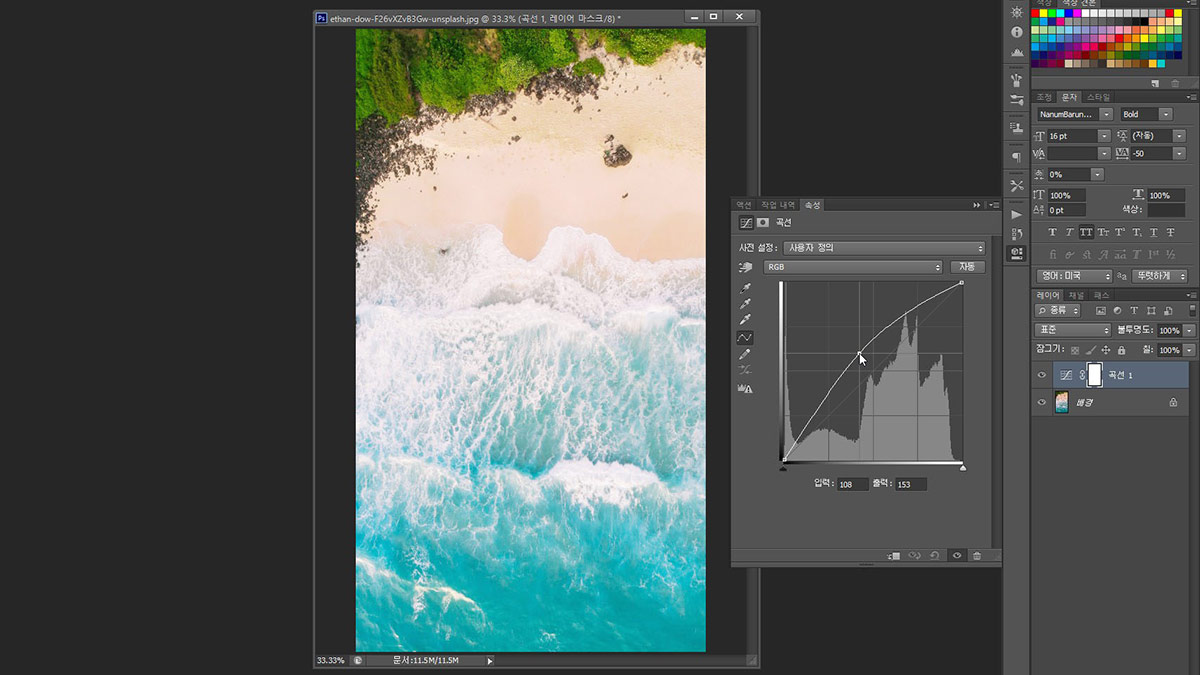
선을 조정해서 이미지를 보정후, 한번 더 선택(조절점 추가)하여 조절하여 봅니다.
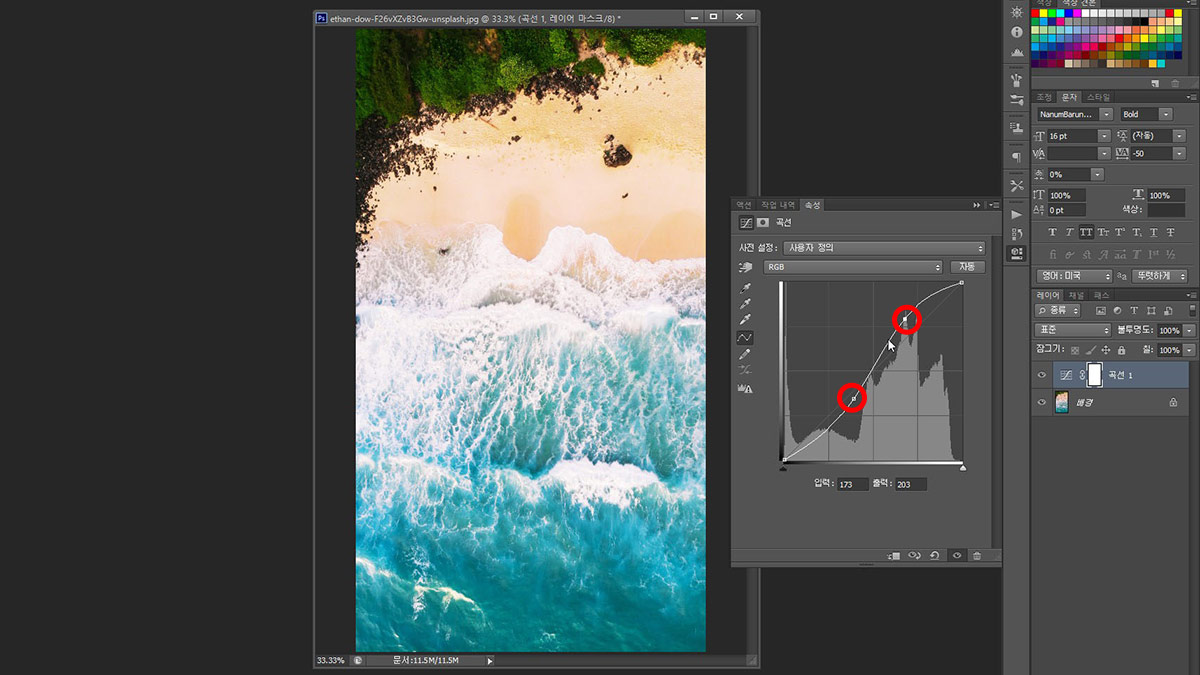
기본 세팅되어있는 프리셋도 한번씩 눌러서 확인을 해봅니다.
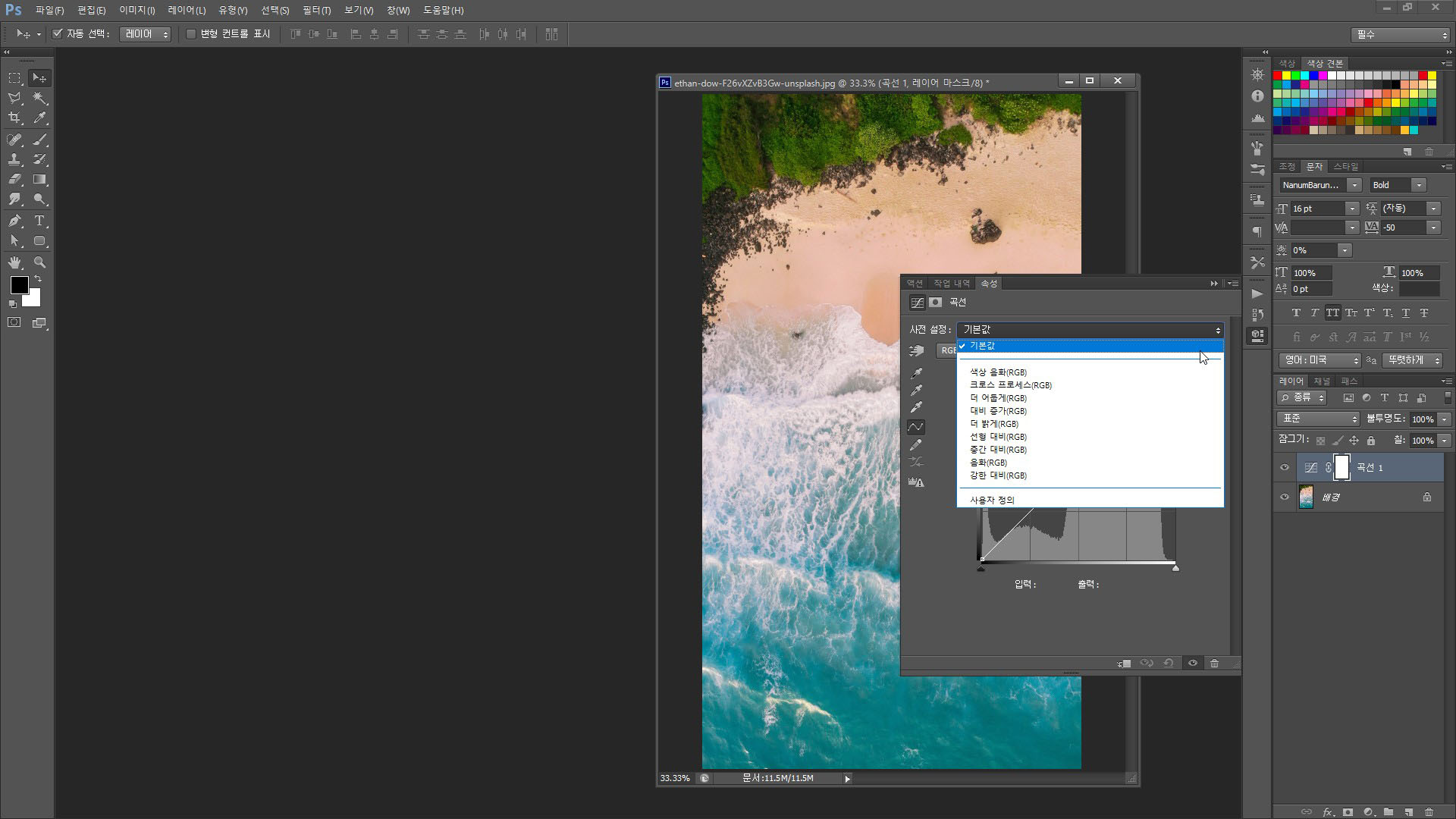
곡선의 기본적인 내용을 확인 해봤습니다. 조정을 해보시면 크게 어려운 점은
없으실 겁니다. 레벨과 곡선의 가장 큰 차이점은 레벨은 전체적인 이미지의 색상 조절을
하지만, 곡선의 경우 조금 더 세부적인 이미지 보정이 가능하다는 점입니다.
추가 내용
레벨, 곡선 조정시 패널 창을 보시면 작은 스포이드 아이콘 3개가 있습니다.
색상 보정시 해당 기능을 쓰면 조금 더 편하게 작업을 하실 수 있는데요.
간단하게 내용을 알아보겠습니다.
흰색 스포이드를 선택합니다.
이미지에서 제일 밝은 부분, 흰색의 기준점이 될 부분을 클릭하여 줍니다.
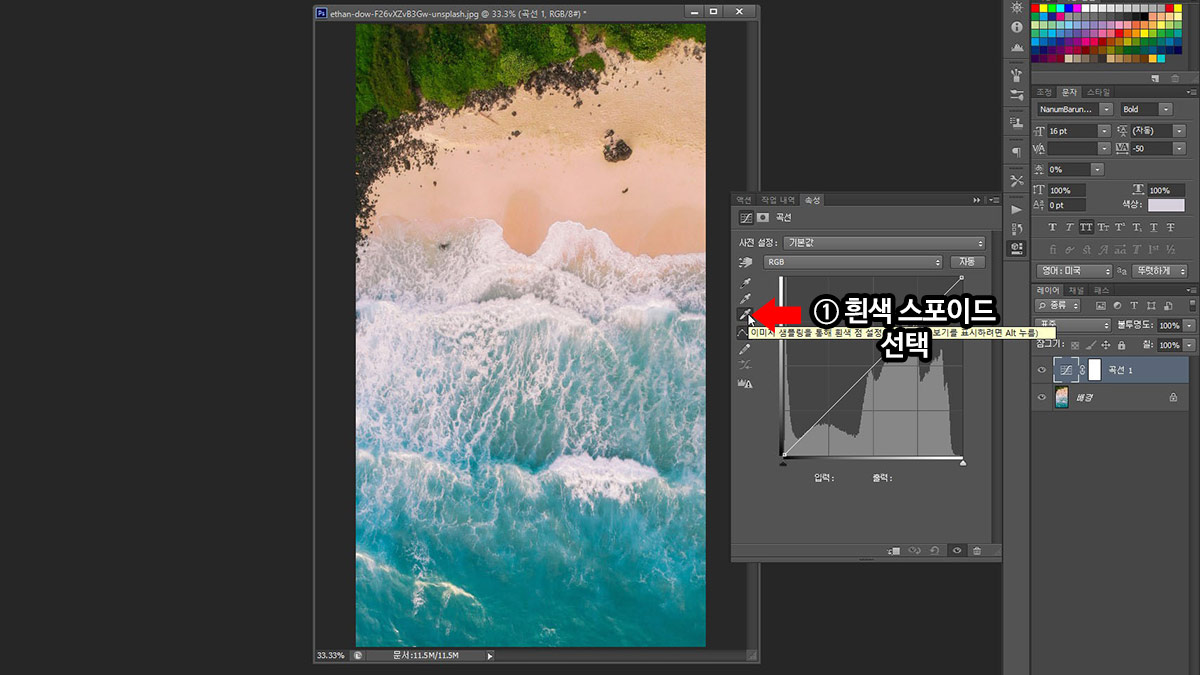
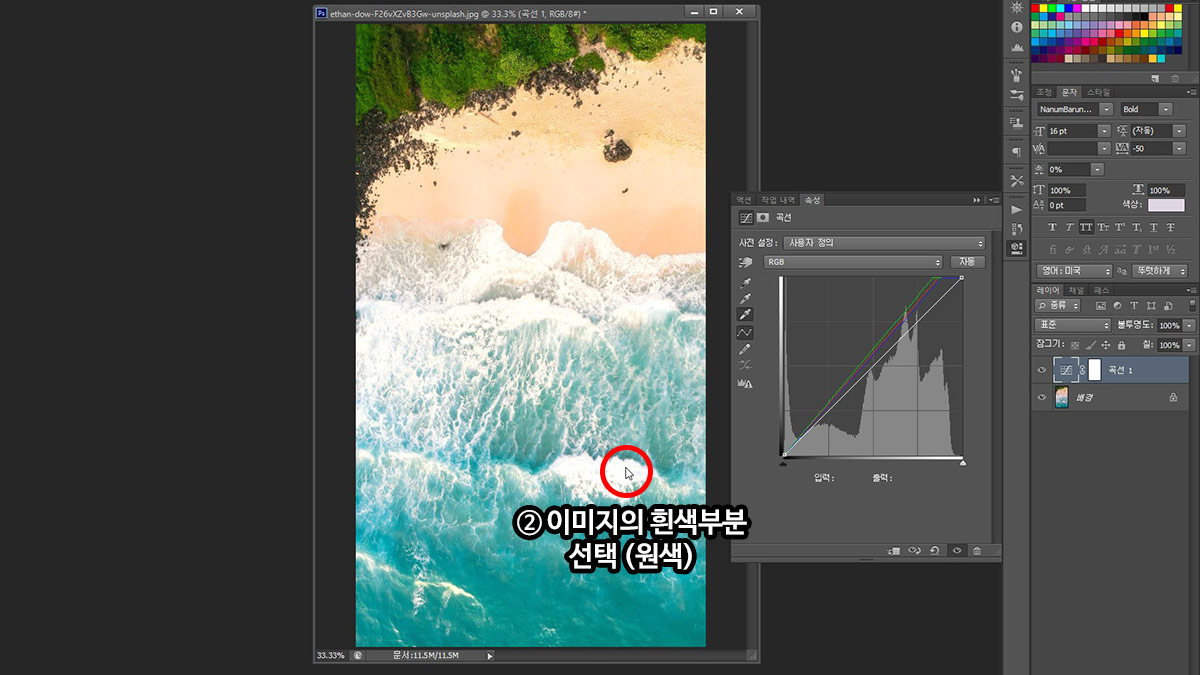
해당 포인트를 선택하면 자동으로 이미지가 보정됩니다.
일종의 화이트밸런스를 맞춰주는 기능이라보면 되겠습니다.
검은색 스포이드를 선택합니다.
이미지의 가장 어두운 부분, 검은색의 기준점이 될 부분을 클릭합니다.
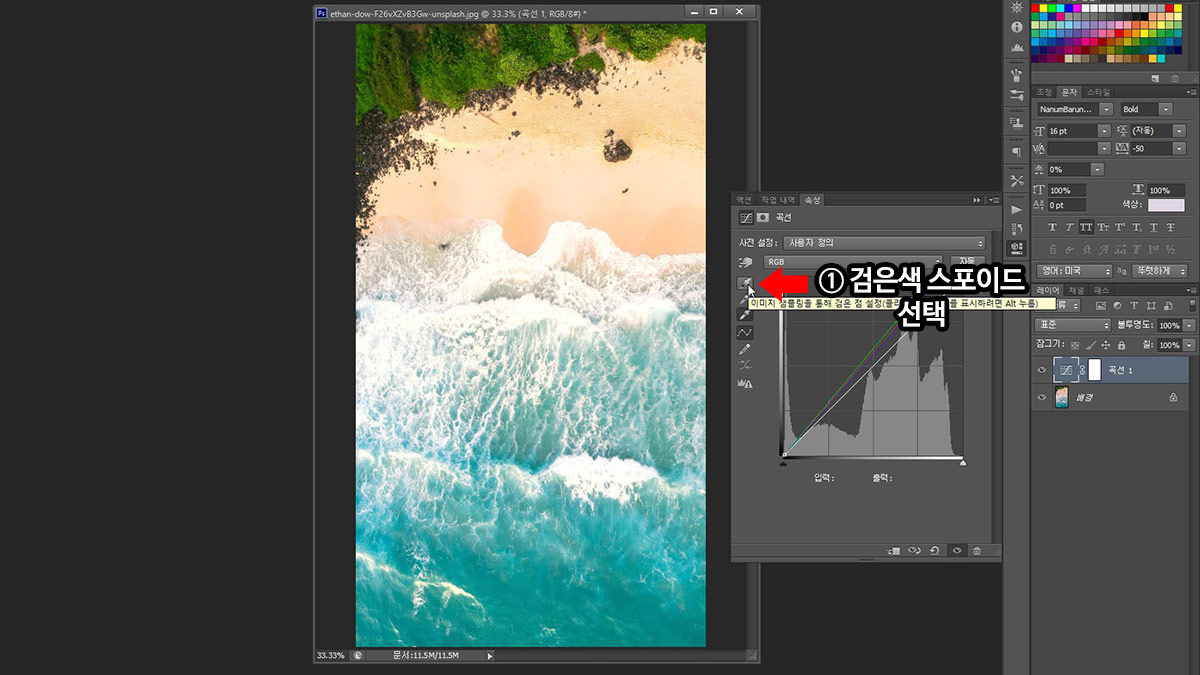
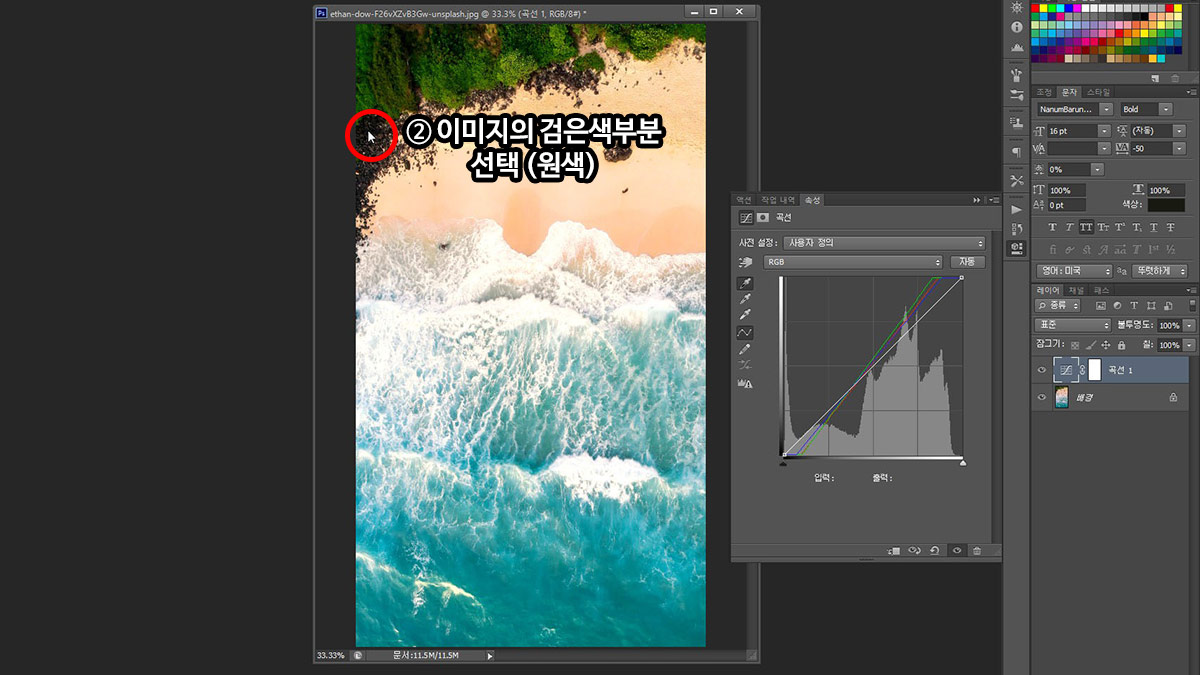
기준점에 맞추어 어두운 부분의 명도와 대비가 자동으로 조절됩니다.
회색 스포이드는 일반적으로 크게 사용하진 않고,
기준점이 애매해서 내용 설명은 넘어가도록 하겠습니다.
아래의 포토샵 곡선을 이용한 이미지 보정 결과를 마지막으로 마무리하겠습니다.
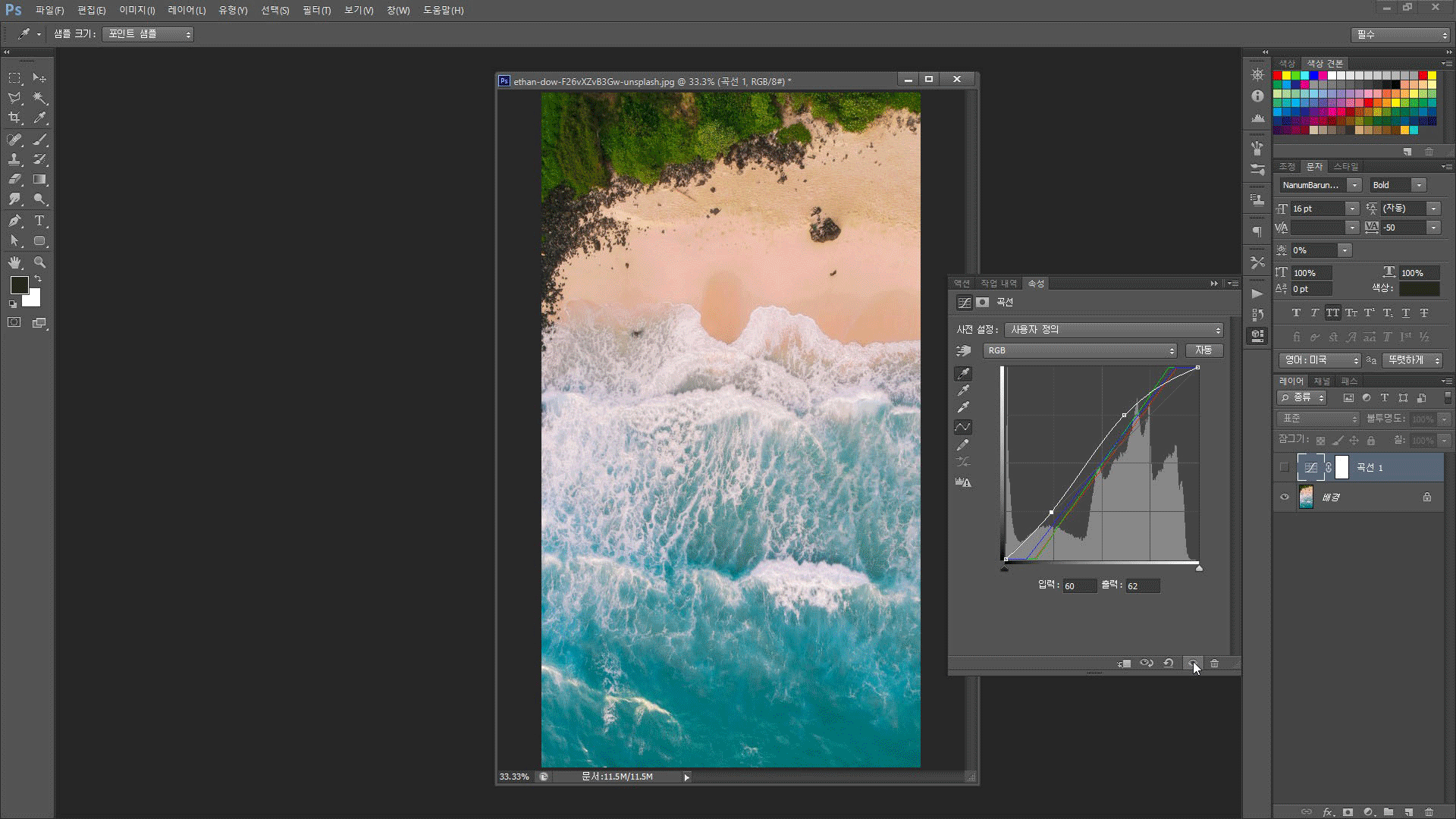
※ 본 내용은 Photoshop CS6버전 기준으로 작성되었기에 버전에 따라 내용이 상이할 수 있습니다.
'Design study > 포토샵기초' 카테고리의 다른 글
| [포토샵강좌] 레벨 LEVEL - 이미지 밝기 보정 (0) | 2019.07.15 |
|---|---|
| [포토샵강좌] 기초 08 - 이미지 사이즈 변경하기 (0) | 2017.02.10 |
| [포토샵강좌] 기초 07 - 이미지 자르기 도구, 분할 영역 도구 (5) | 2017.02.09 |
| [포토샵강좌] 기초 06 - 복제 도장 도구, 패턴 도장 도구 (0) | 2017.02.03 |
| [포토샵강좌] 기초 05 - 복구 브러쉬, 패치도구 (0) | 2017.01.26 |



