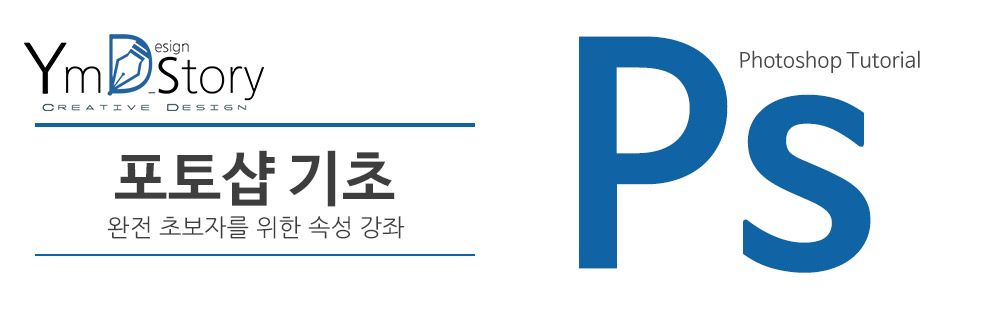
레벨을 이용해 이미지의 밝기 조정 방법을 알아보겠습니다.
<원본 이미지▲>
1. 편집에 사용할 이미지를 불러옵니다.

2. 레이어 창 하단에 있는 조정 레이어를 클릭하여,
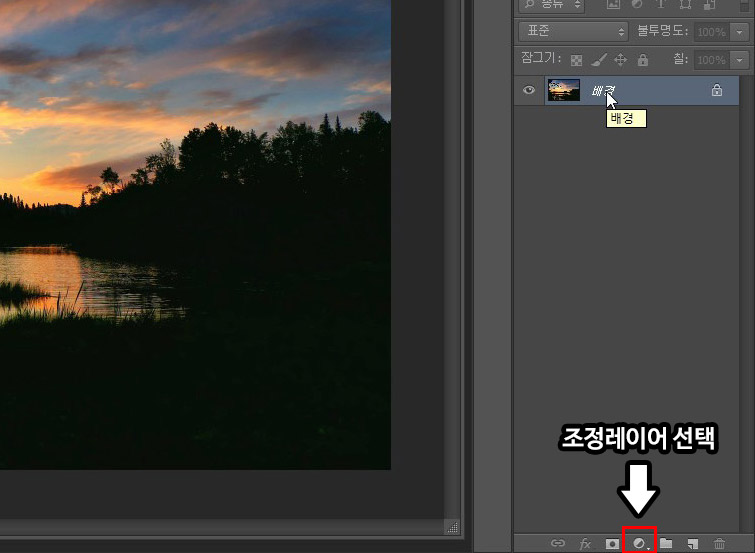
3. 레벨을 클릭하여 속성을 추가하여 줍니다.
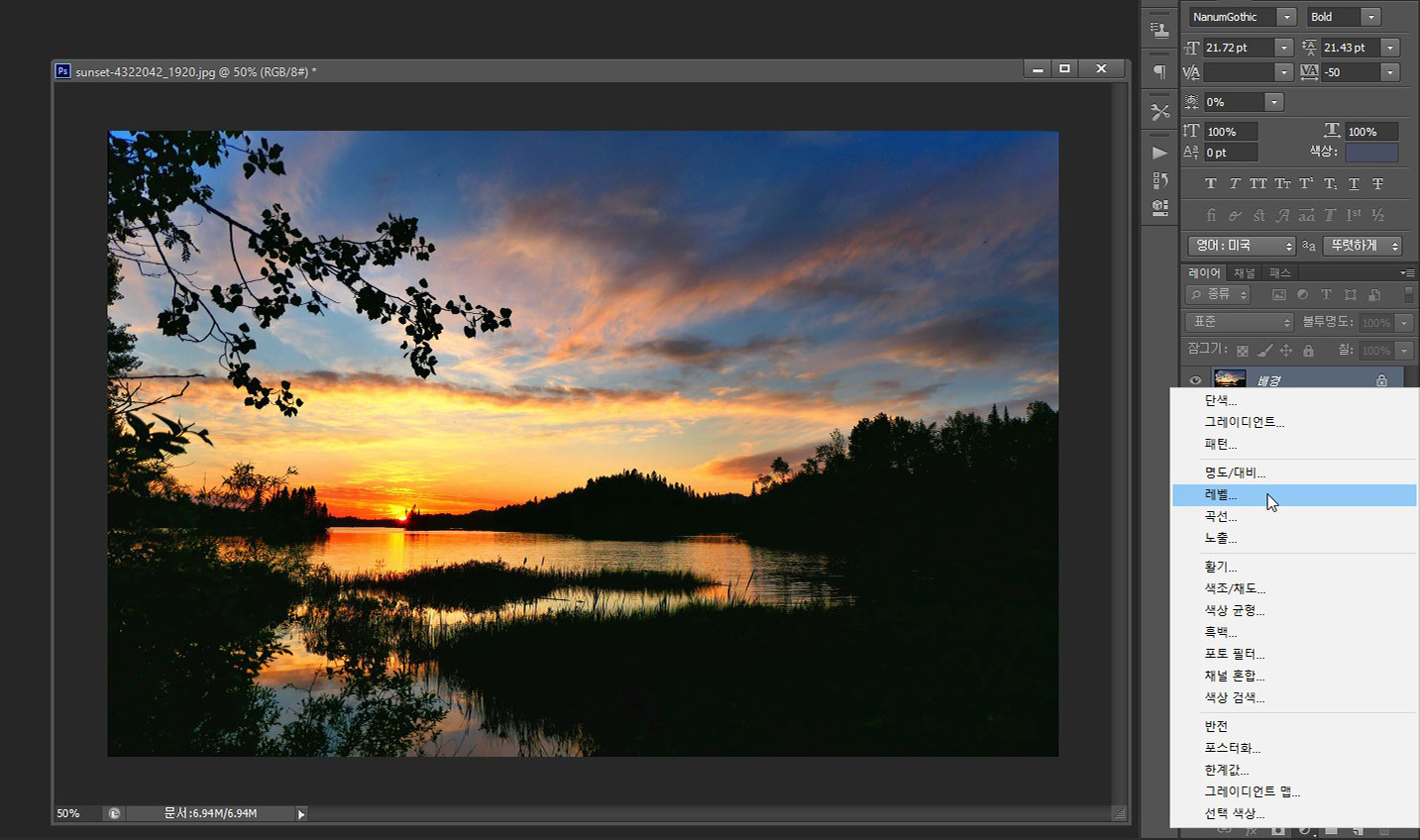
4. 레벨 속성 레이어가 추가되었습니다.

※ 추가적인 내용을 말씀드리면, 본 예제에서는 원본 이미지의 직접 변경이 아닌 레벨 조정 레이어를 생성해서,
이미지를 수정하는 과정으로 진행합니다. 이전의 강좌에서도 설명을 드린 적이 있는데, 편집 과정에서는 원본을
최대한 보존을 하고 작업을 하는 게 차후 상황에 대응하기가 편합니다.
※ 이미지의 단순 조정 시 레벨을 직접 사용하여 이미지 조정이 가능합니다.
레벨 (단축키 : Ctrl + L ) or 메뉴 -> 이미지 -> 조정 -> 레벨
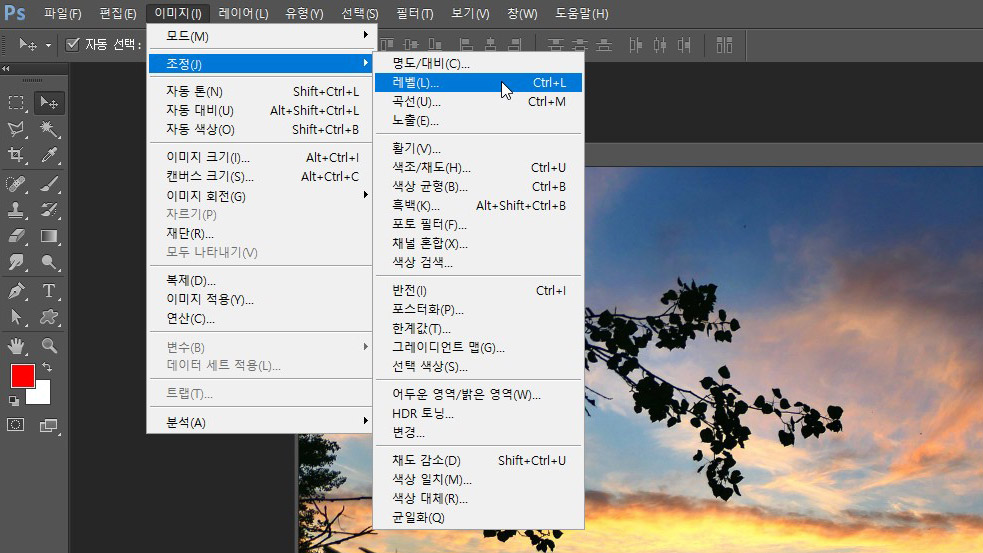
5. 일단 레벨의 속성을 한번 간단하게 확인해보겠습니다.
레벨 조정 레이어를 생성하게 되면 해당 이미지의 색상에 대한 그래프가 표시됩니다.
그 아래 표시된 화살표(검은색, 흰색, 가운데 회색)를 조정하여 이미지의 밝기와 대비의 조정이 가능합니다.
흰색 화살표는 밝게, 검은색은 어둡게, 회색 화살표는 전체적인 톤을 조정한다고 생각하시면 쉽습니다.
아래 이미지는 참고만 하시고 직접 수정을 해보시는 게 이해가 빠릅니다.
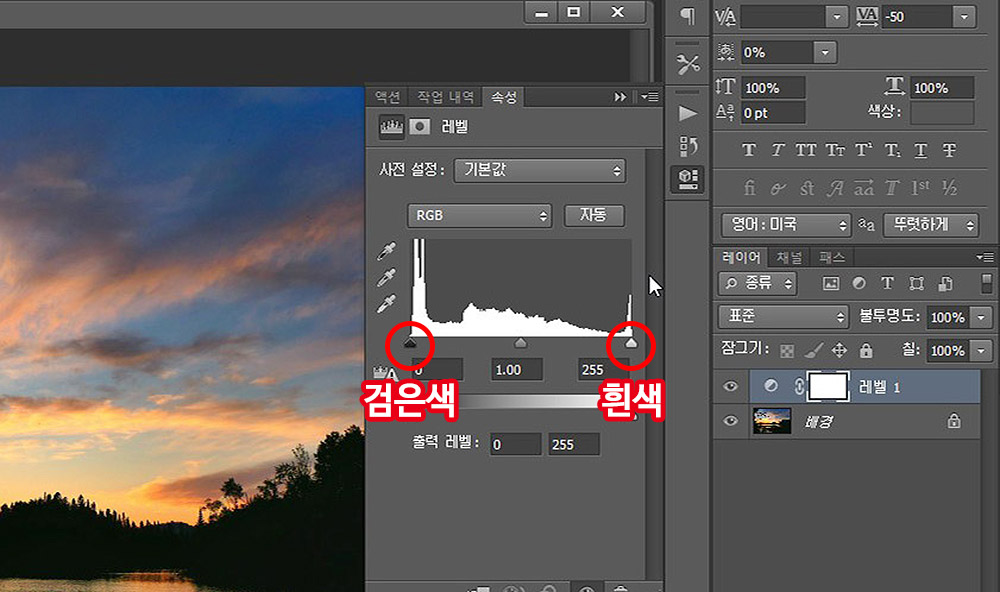
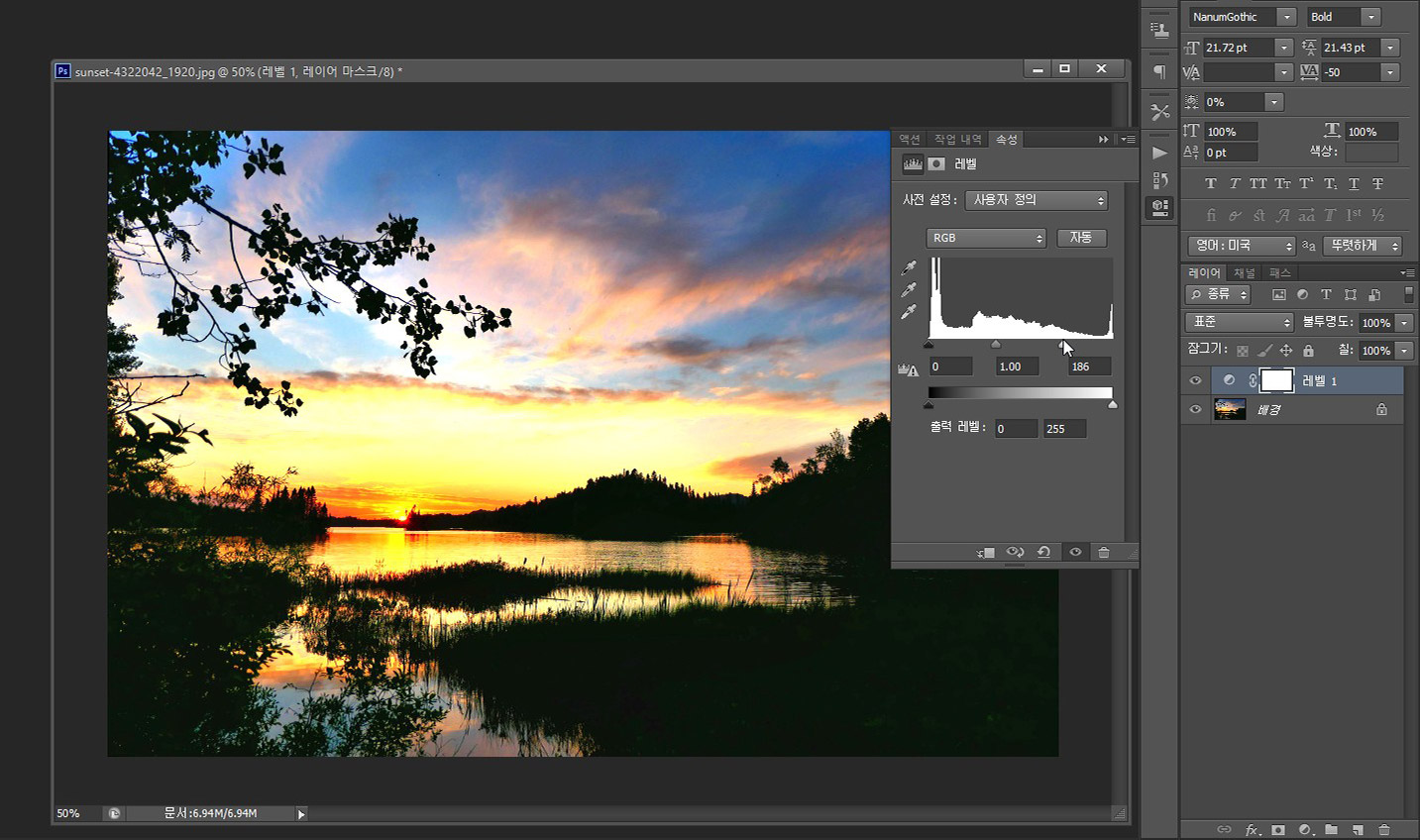
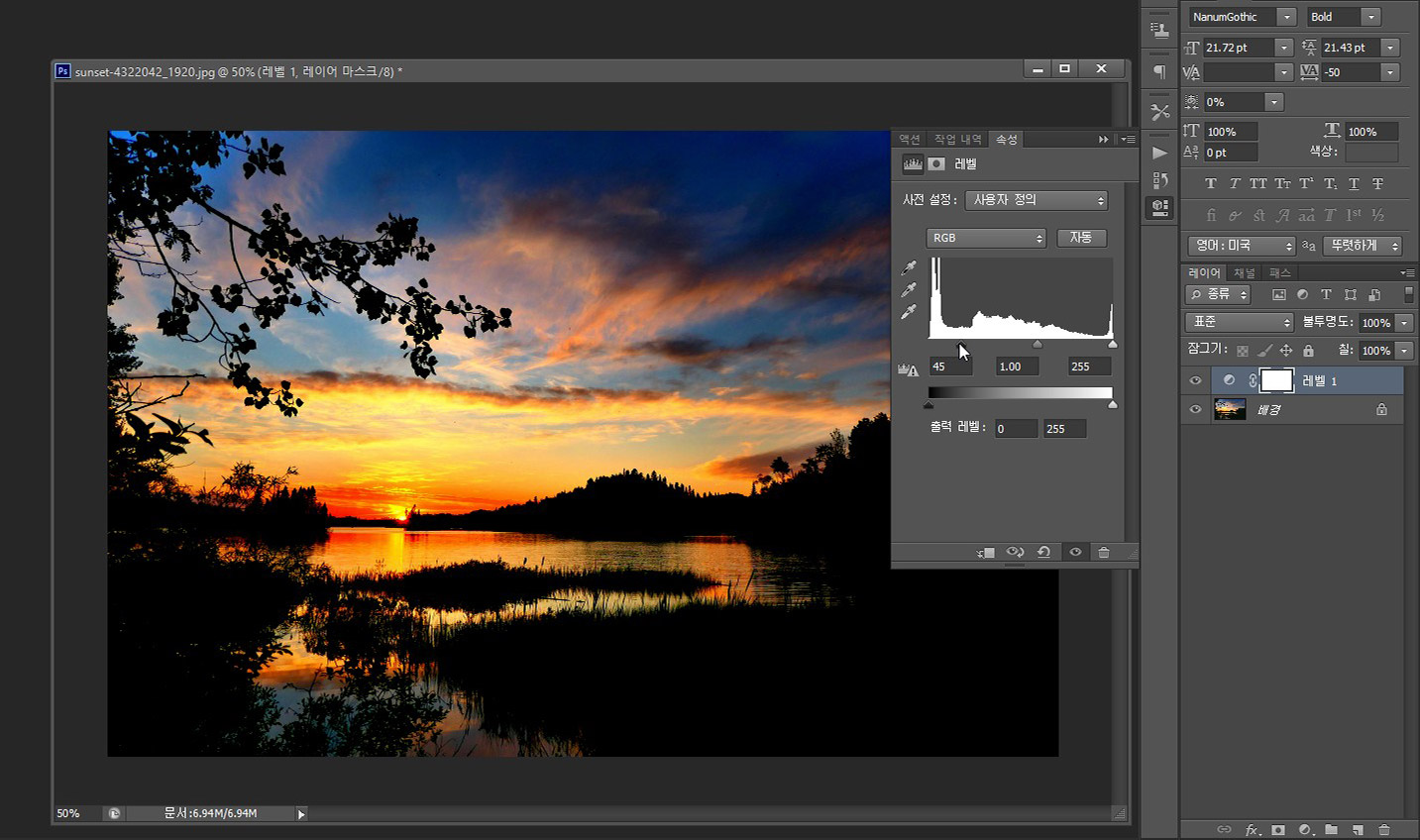
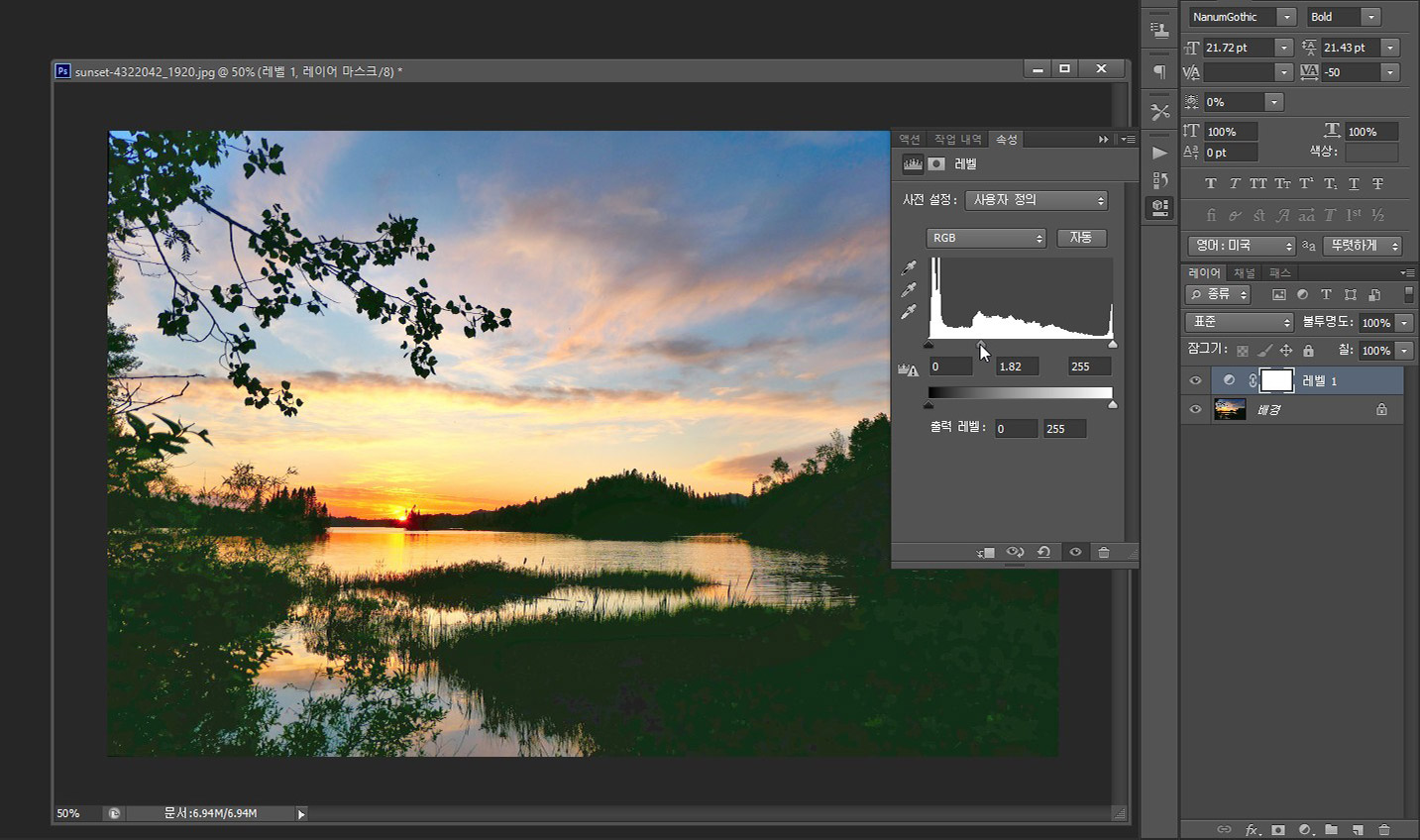
6. RGB 채널별 레벨 조정
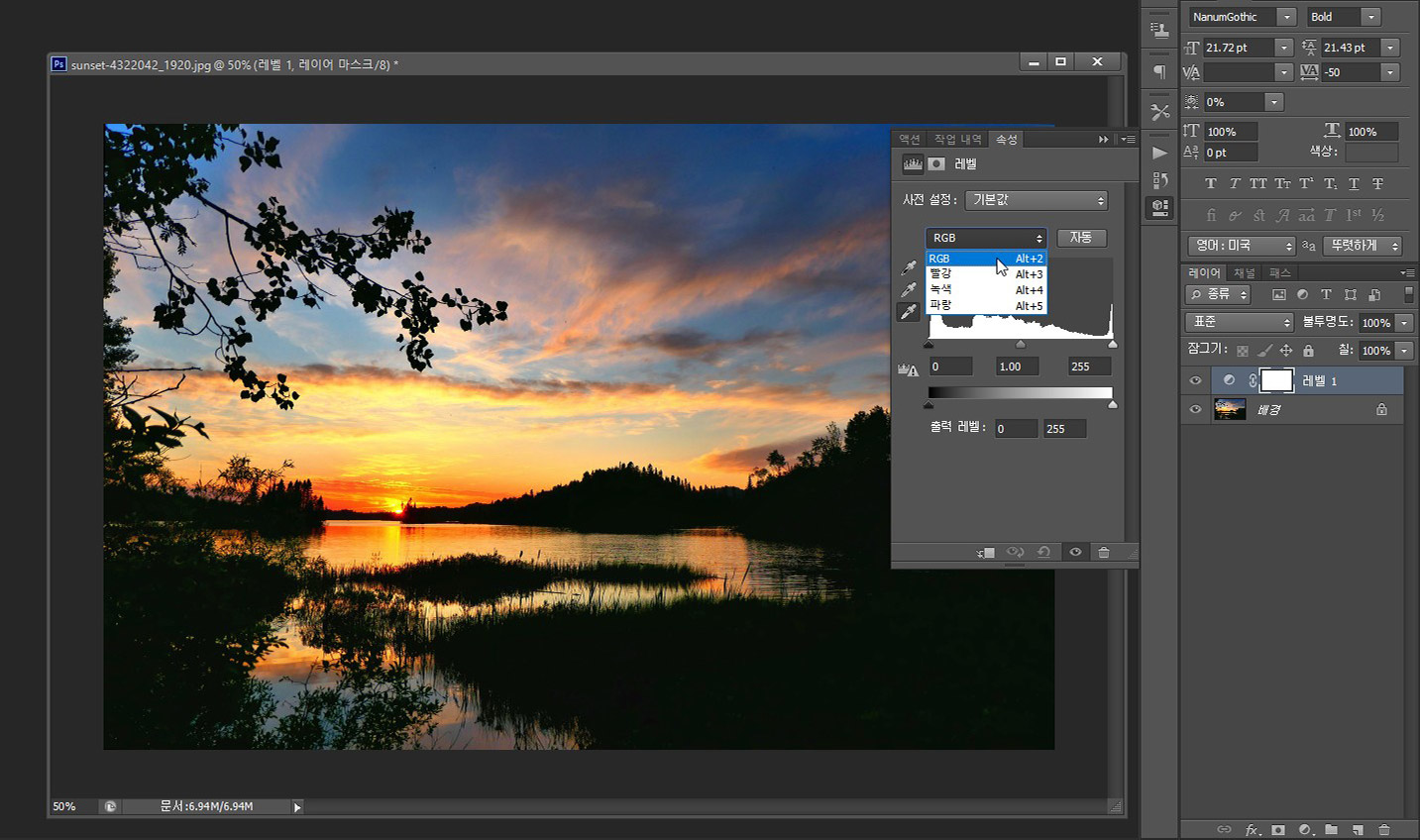
위의 5번 과정까지 하셨으면 대충 레벨의 기능은 확인을 하셨을 텐데요.
레벨의 속성 값을 원래대로 변경하고, 이제 레벨의 그래프 위쪽의 RGB라고 된 부분을 클릭하여 봅니다.
색상 채널(빨강 R, 녹색 G, 파랑 B) 3가지가 나오고 개별적으로 레벨 조정이 가능한데요.
이 부분도 어렵게 생각하실 필요 없이 위와 같은 내용으로 이해하시면 됩니다.
빨강(red) : 붉은 계통의 색상 전부
녹색(green) : 녹색, 녹청 계통 색상 전부
파랑(blue) : 푸른 계통의 색상 전부
단순히 예를 들어 어떤 이미지의 레벨을 수정을 하였다는 가정을 해보면..
1. 이미지의 레벨을 조정하여 전체적인 톤을 수정을 한다.
2. 레벨의 조정 이후, 붉은 계열의 색상이 조금 더 강조 또는 감소되었으면 좋겠다.
3. 빨강 채널을 선택하여 레벨을 조정해 마무리한다.
(편집이나 사진에 관심이 있으신 분은 최소한 색상에 대한 기본적인 이론을 알아두시는 게 좋습니다.)
여기까지 포토샵 레벨에 관련하여 알아봤습니다.
예제) 레벨을 이용한 이미지 보정 과정.
1. 이미지를 불러와서 밝기와 대비를 조정합니다.
(흰색 화살표로 밝기 조정, 검은색 화살표로 어두운 부분 조정, 회색 화살표로 사진의 전체적인 톤 조정)
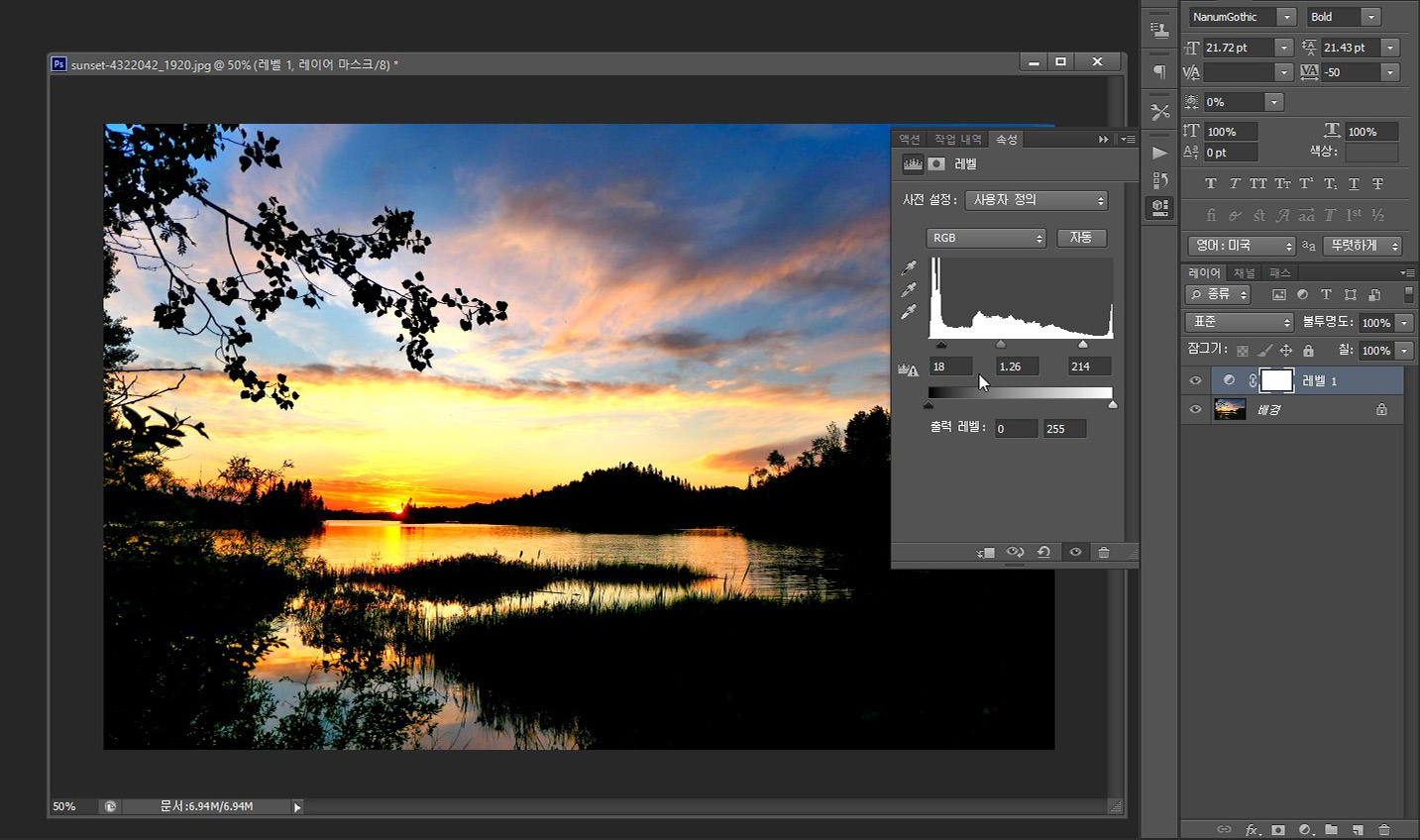
2. 일몰, 구름등의 톤과 색상의 강조를 위해 RGB채널중에 빨강 채널을 선택해 붉은 계통 색상을 조정합니다.

3. 이미지의 전체적인 색 온도를 낮추기 위해 파랑 채널을 선택해 전체적인 밝기와 톤을 조정하였습니다.
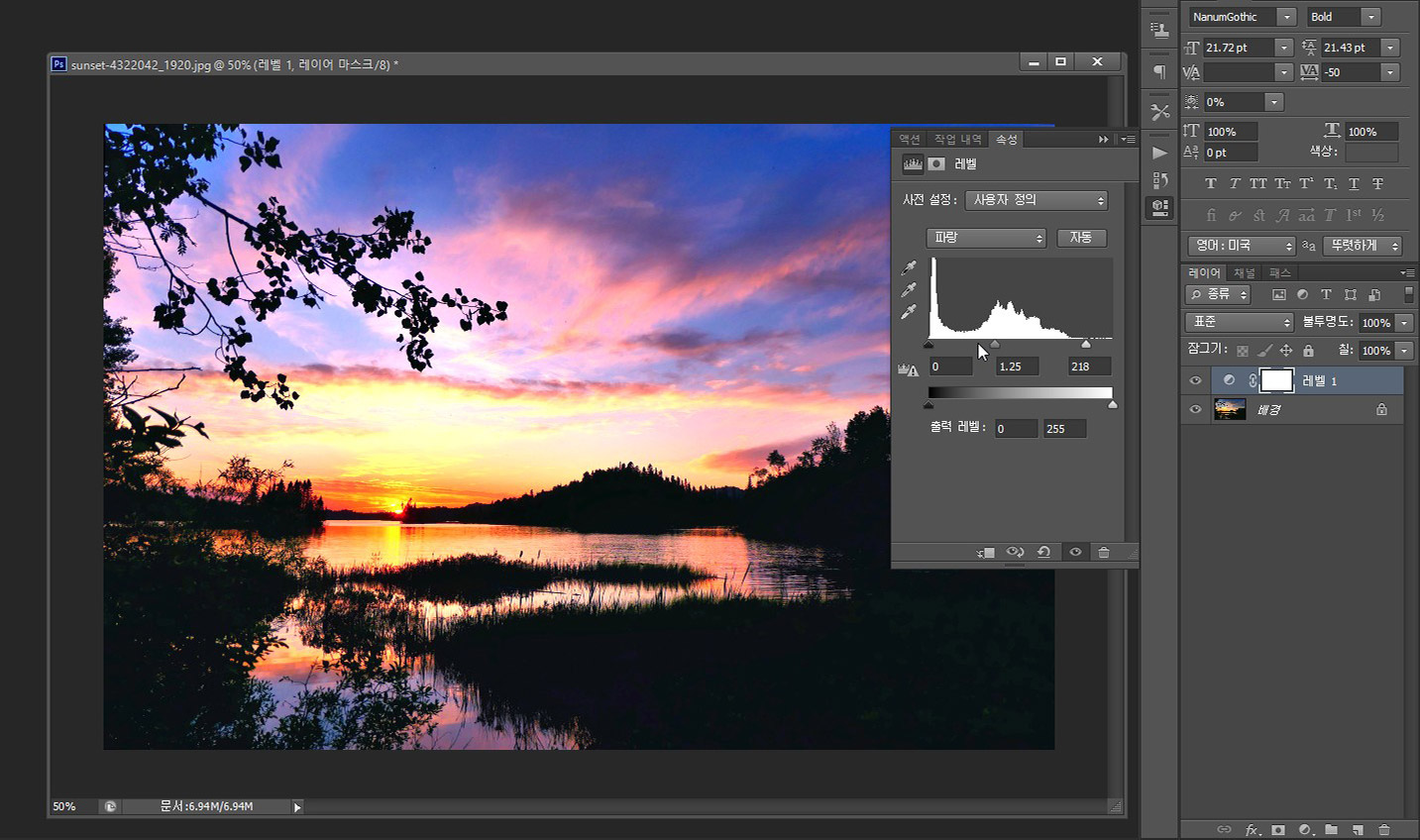
4. 마무리 된 이미지
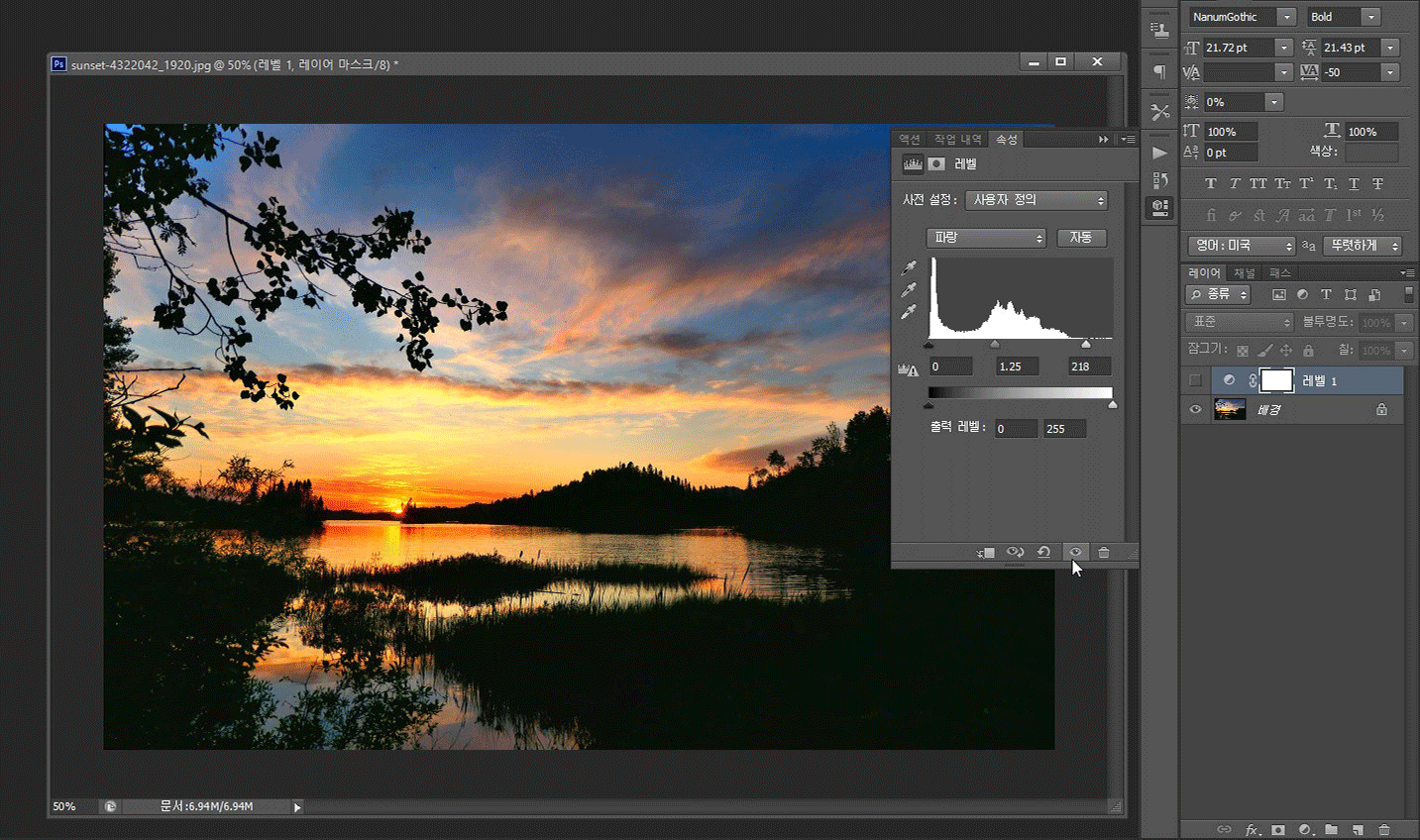
※ 본 내용은 Photoshop CS6버전 기준으로 작성되었기에 버전에 따라 내용이 상이할 수 있습니다.
'Design study > 포토샵기초' 카테고리의 다른 글
| [포토샵강좌] 곡선 (curve) 를 이용한 이미지의 밝기 보정 (2) | 2019.07.19 |
|---|---|
| [포토샵강좌] 기초 08 - 이미지 사이즈 변경하기 (0) | 2017.02.10 |
| [포토샵강좌] 기초 07 - 이미지 자르기 도구, 분할 영역 도구 (5) | 2017.02.09 |
| [포토샵강좌] 기초 06 - 복제 도장 도구, 패턴 도장 도구 (0) | 2017.02.03 |
| [포토샵강좌] 기초 05 - 복구 브러쉬, 패치도구 (0) | 2017.01.26 |



